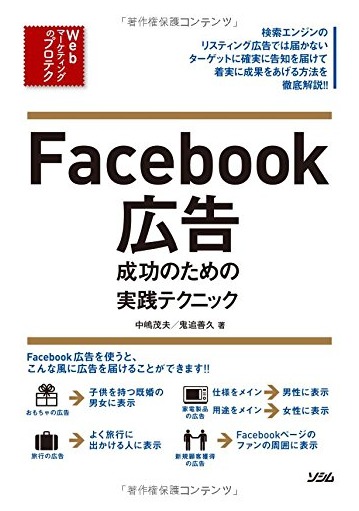無料のレポートやEbookはPDFファイルとして作る場合が多いです。PDFは、PDF作成ソフトのAdobe Acrobatで作れるものですが、Acrobatは有料ソフトです。Word等でPDF化できたり、PDFに変換できるソフトもあったりします。

OpenOffice Writterなら無料でPDF
OpenOffice Writterは無料のソフトですが、PDF保存することも可能です。windows版、Mac版あります。
⇒ 無料総合オフィスソフトウェア – Apache OpenOffice 日本語プロジェクト
無料で使えるだけではなく、『しおり』を作る事も可能です。
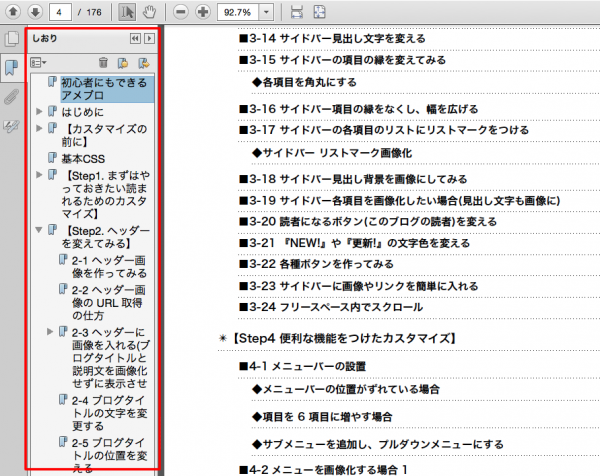
『しおり』とは、目次にした見出しが、左側のボックス内にリンク表示されるものです。
ページの途中で先頭の目次まで戻るのは大変ですが、『しおり』ならページ途中でも目次に戻らずに確認できます。しかもリンクになっていますから、クリックでそのページに移動ができます。
しおり付き目次の設定
しおりは、目次にした見出しを表示させる事ができますが、設定が必要です。
目次を入れたいページで、ツールバーから 『挿入』 ⇒ 『目次と索引』 ⇒ 『目次と索引…』
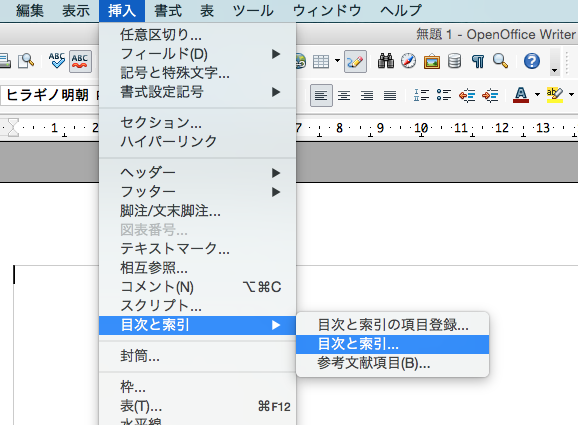
目次と索引の挿入窓がでてきます。
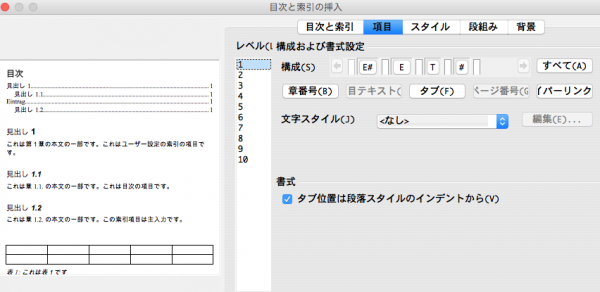
『項目』のタブを開き、レベル(見出し)毎に設定をします。
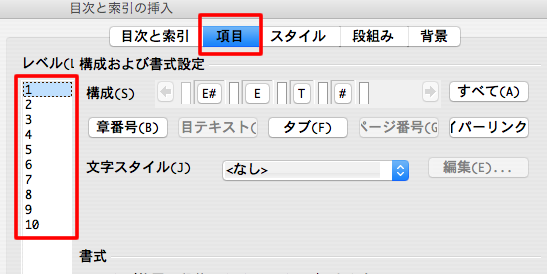
※レベルで設定する見出しとは、文章中で使う見出しになります。
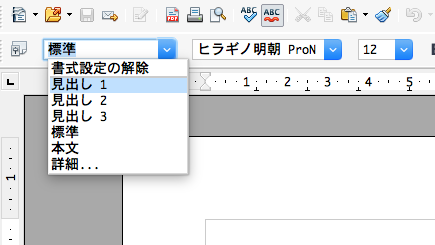
E#(章番号)の左の空白ボックスを選択し「ハイパーリンク」をクリック。
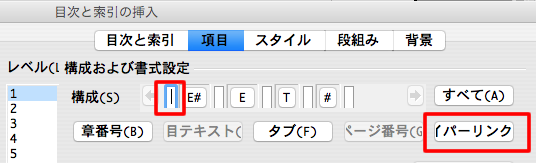
「LS」(リンクの開始)が表示されます。
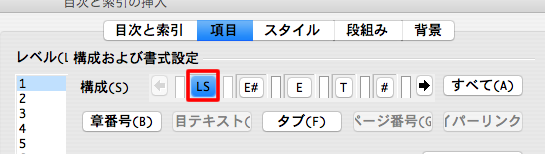
次に、リンクの終わりを設定するために、#(ページ番号)の右の空白ボックスを選択し「ハイパーリンク」をクリック。
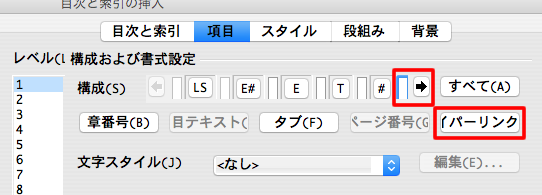
「LE」(リンクの終わり)が表示されます。
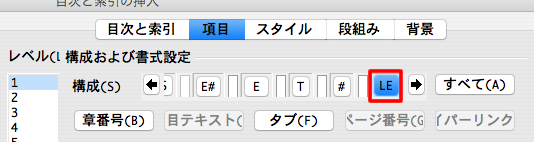
これで、目次の項目がリンク表示になり、かつしおりも出来上がります。
これをレベル毎(見出し毎)に同様に設定します。
あとは、「見出し」を使いながら文章を書いていくだけです。
PDFとしてエクスポート
文章ができたら、「ファイル」⇒「PDFとしてエクスポート」で、しおり付きPDFファイルのできあがりです
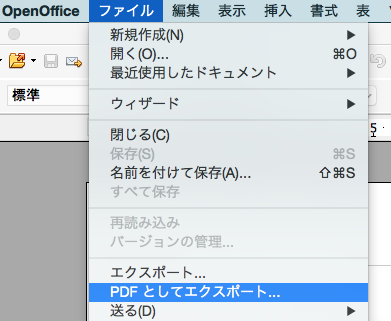
※PDF化する前に、必ず目次ページのところで、右クリックして「インデックス/テーブルの更新」を行ってください

PDFファイルが作れるようになると何かと重宝します。
ページが多い場合には、しおりがあると利用者も便利ですので、参考にしてみてください