内藤です
WordPressが世界中で使われ、日本でもシェアが高まっています。それとともにハッキングや海外からの攻撃、サイトの改ざんなどの被害も増えてきています。
実際僕も何度もあって、中にはサイトを閉じたものもあります。
今サーバー会社側で、「なんだか攻撃されてそうで怪しいな〜」と判断した場合、強制的にログインが出来ないよう対応する事があります。
例えばロリポップなら、攻撃を受けたと判断した場合、WordPressのログインページへのアクセスを制限します。サーバーの管理画面からアクセス解除しないとWordPressの管理画面に入れなくなります。
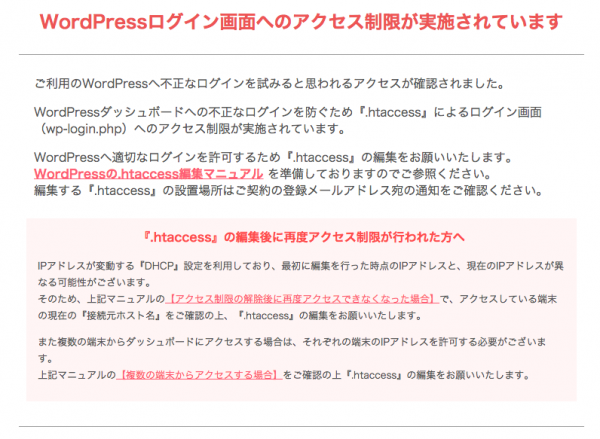
その場合の対応方法はこちらで説明されています
WordPressの.htaccess編集
こちらに沿って進めれば解決できるのですが、「読んでも分からない!」というお声もいただくので、こちらでも説明してみます
ロリポップのアクセス制限が実施された場合の対応方法
まずは、ロリポップの管理画面にログインします。
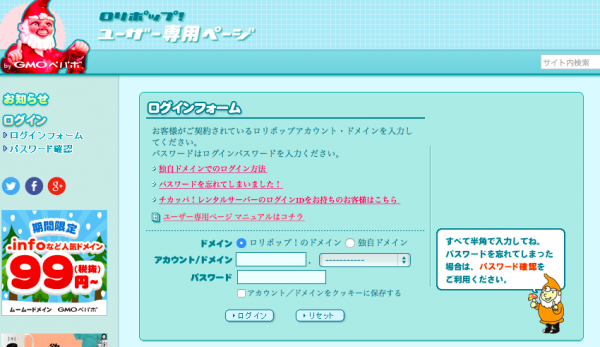
ログインに必要な情報は契約時にロリポップから流れてくるメールに記載されています。
ログイン後、管理画面の左にあるメニューの 「WEBツール」⇒ 「ロリポップ!FTP」を選択
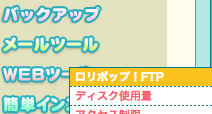
サーバー内にあるファイル類が表示されます。
そのうち、「.htaccess」をダブルクリックして編集します
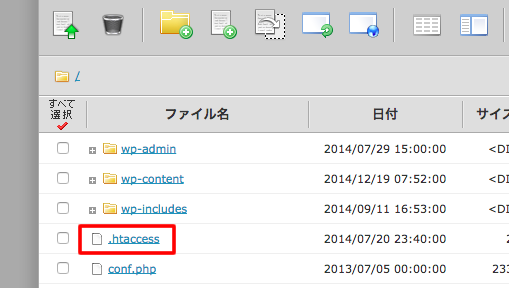
下の図の赤枠の部分を編集します
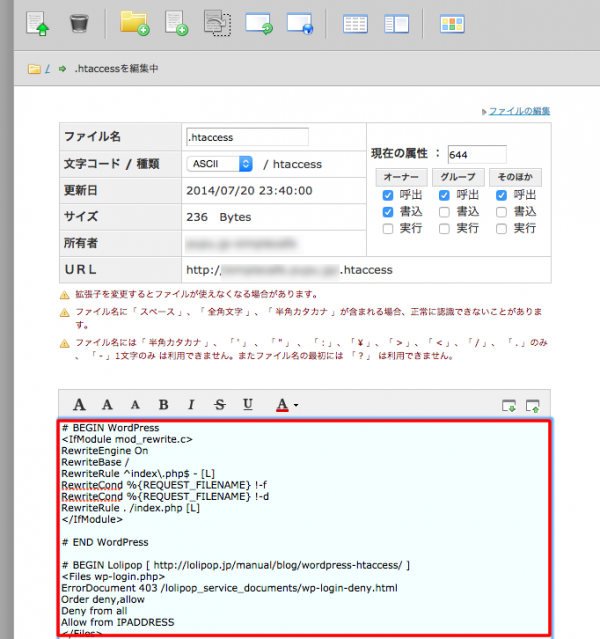
以下の部分(ない場合は追加)の 「Allow from IPADDRESS」 の 「IPADDRESS」の部分を変更します
ErrorDocument 403 /lolipop_service_documents/wp-login-deny.html
Order deny,allow
Deny from all
Allow from IPADDRESS
</Files>
# END Lolipop
こちらのページで表示されている お客様の『接続元IPアドレス』を「Allow from IPADDRESS」 の 「IPADDRESS」の部分に変えます
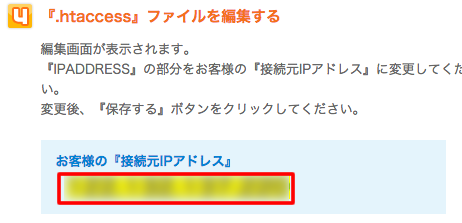
例えば、接続元IPアドレスが 「000.000.000.000」だとしたら
「Allow from 000.000.000.000」にするということです。
編集し終わったら保存します。これで、ログインページにアクセスできるようになります
再度ログインページにアクセス出来なくなった場合
一度設定したのに、またログインページにアクセスできなくなる場合があります。その場合は、別の設定が必要です。
同様に、ロリポップ!FTPから .htaccessを編集します
こちらのページで表示される以下の部分、赤枠の2つを、先ほど「Allow from 000.000.000.000」にした部分と入れ替えます。2つある場合は、2行にしていれます。
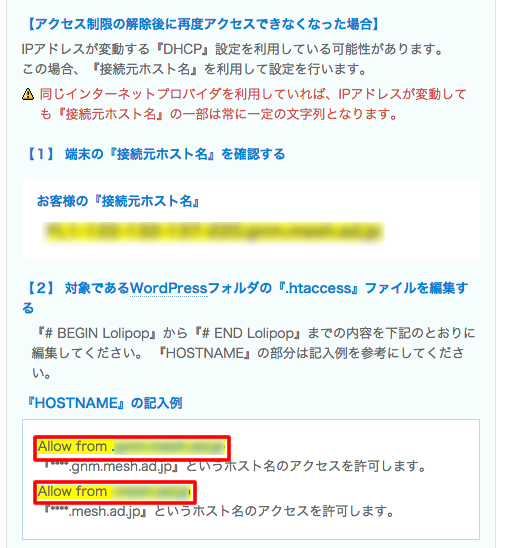
編集後は保存をします。
これでログインページにアクセスできるようになります。
ロリポップサーバーを使用している場合で、WordPressログインページにアクセスできなくなったら、いずれかをやってみてください。


