内藤です
「アメブロ削除されたらどうしよう(汗」
とアメブロを仕事に使っている方なら1度は頭をよぎったことのあることではないでしょうか?
まぁ、2回も削除されると怖さはなくなって、開き直れますけどね(笑)
とは言っても、削除経験のない方は、やっぱり消えてしまうのは不安です。
そこで今回は、アメブロの記事をWordPressに保存しておく(バックアップ)方法を5つ紹介いたします。
FC2の引っ越しサービスを使ってWordPressに移行
アメブロには残念ながらエクスポート機能がありません。ちょっと不親切ですよね。。
で、直接WordPressへ移行することができません。そこでFC2の引っ越しツールを使います。
FC2 お引越しツール
まずはこちらから申込みます。
⇒ ブログお引越しツール
FC2 お引越しツールを使うには、FC2 ブログを持っていなければいけませんので、 まだない場合は新規登録すれば OK です。
データの移行は数日かかります。 引っ越しが完了するとメールで通知がきます。
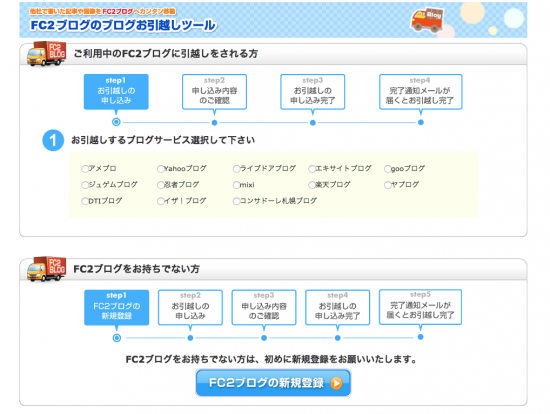
次に、FC2 ブログにデータが移行したら、ワードプレスに移行させます
FC2 ブログの管理画面から [ツール] ⇒ [データバックアップ]
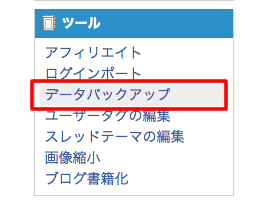
バックアップの全ての記事の『ダウンロード』をクリックします
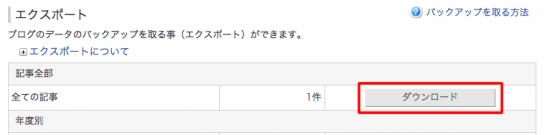
次に画像ファイルをバックアップします
『リストを開く』をクリックします。
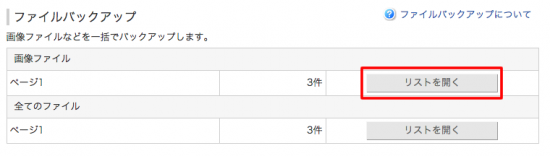
画像が1つ1つ表示されます。
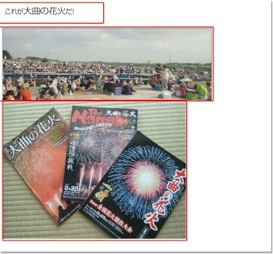
パソコン内に保存します
※インターネットエクスプローラーだと、ファイルとフォルダが一括保存ができます。
画像 URL の変換
次に、ダウンロードした記事ファイルの中で画像を指定している URL が、FC2ブログ用のアドレスになっているので、wordpress 用に変換します
メモ帳などのエディターで開きます ↓の赤文字になっているところが、画像 URL になっています。

例えば http://blog-imgs-55.fc2.com/o/m/g/omgrhanabi/2012090814552025c.png が FC2用の URL ですので、これをワードプレス用に置き換えます。
最後の / 以降のファイル名は変えずに、 http://自分のドメイン/wp-content/uploads/2012090814552025c.png のように変更します。
※この場合、自分のワードプレスの画像ファイルが 自分のドメイン/wp- content/uploads/ 内にあるという事です
最後に保存する際に、文字コードを『UTF-8』にします。
画像をワードプレスが入っているサーバーにアップロードする
FFFTP などの、FTP ソフトで、画像をサーバーにアップします。
先ほど、画像 URL で書き換えたサーバー内を指定して、そこに画像をアップロード していきます
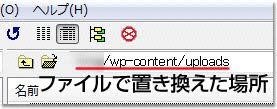
記事ファイルをワードプレスにインポートする
FC2 からダウンロードした記事亜フィルをワードプレス内にインポートします。
ワードプレスの管理画面から [ツール] ⇒ [インポート]
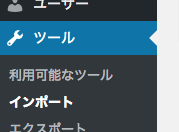
「Movable Type と Type Pad」をクリックします。
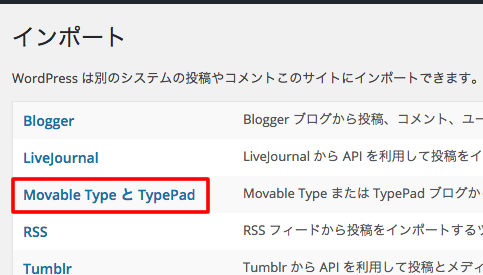
インポート機能がまだインストールされていない場合は、ここでインストールします。
ツールを実行し、『ファイルを選択』して、ダウンロードしたファイルを選択します
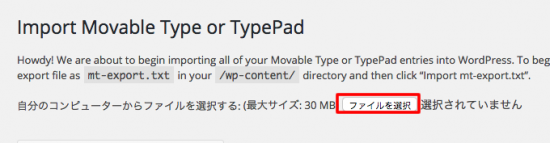
インポートする記事の投稿者を選択すれば、記事データが移行できます
デメリット
この方法のデメリットは、
・引っ越しした時点までのアメブロの記事しか移行できない
・FC2サービスがいつまで続くかわからない
などです。
feedwordPressを使ってアメブロ記事を自動的に読み込ませる
wordpress(ワードプレス)のプラグインを使って、アメブロの更新情報を読み込ませて保存する方法です。
「feedwordpress」をインストール
ワードプレスの管理画面の [プラグイン] ⇒ [新規追加] から「feedwordpress」を検索します。
見つかったら、インストール ⇒ 有効化します。
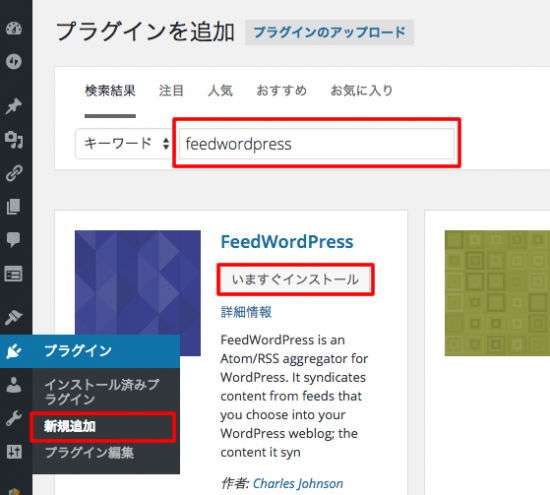
有効化すると、管理画面のメニューに「Syndication」という項目が追加されます
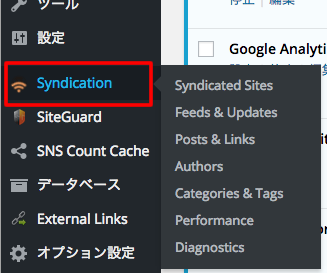
※このプラグインは、他のブログの更新情報を読み取り、WordPressに読み込ませるという機能があります。
取り込むブログの設定
[Syndication] ⇒ [Syndication site]から設定画面に移ります。「New source」の部分に、取り込みたいブログの URL もしくは、フィードのURL を 入力し、「Add→」をクリックします。
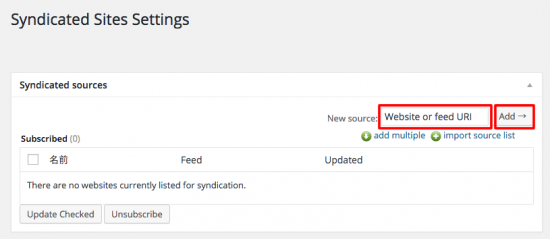
以前は「RSS 広告削除社」サイトで PR 投稿を削除できたのですが、今は使えなくなっています。
feed が見つかると、どの feed を使うか聞いてきますので、RSS2.0 などを選び「Use this feed」をクリックします。
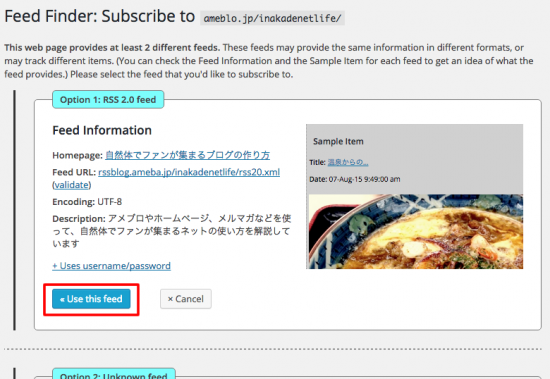
すると、取り込み可能なブログとして表示されます。
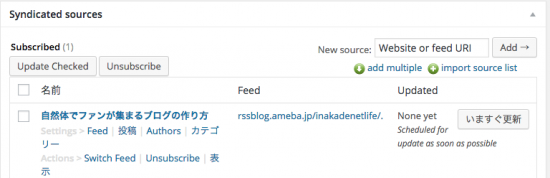
feed を読み込む
「いますぐ更新」を押して、読み込むことが可能ですが、Setting から詳細を設定しておきましょう

Setting の Feed、投稿、カテゴリで詳細設定も可能です。
■feed
アップデート(更新チェック)のスケジュールを設定したり、既に読み込み済みの投稿がある場合の設定などが可能です
※[Syndication] ⇒ [Feed&Updates] から Update Scheduling の Updates を『automatically check for updates before pages load』に切り替えます。
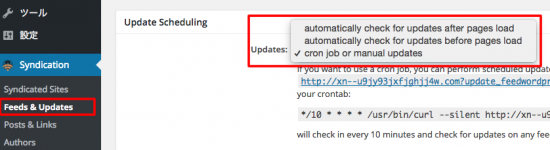
これで、自動アップデートがオンになります。
最後に『変更の保存』を忘れないように。
[Syndication] ⇒ [Syndication site] のページで、このようなグレーの背景の注意がでていると自動アップデートがされません
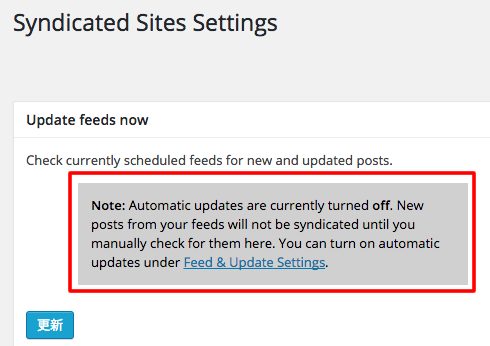
「自動アップデートの設定がオフになってますよ」というお知らせです。 お知らせのなかにある『Feed & Update Settings.』をクリックして前述の自動アップデートがオンか確認してみてください
■投稿
読み込んだ記事を公開、下書き等にするかを設定できます。 記事タイトルをクリックした時に、元のブログへ移動するか、wordpress 内の個別記 事に移動させるかなども設定できます
※サイドメニューの[Syndication] ⇒ [Posts&Links] からでも可能です
『Save syndicated posts as drafts』を選択すると、下書きとして保存されます
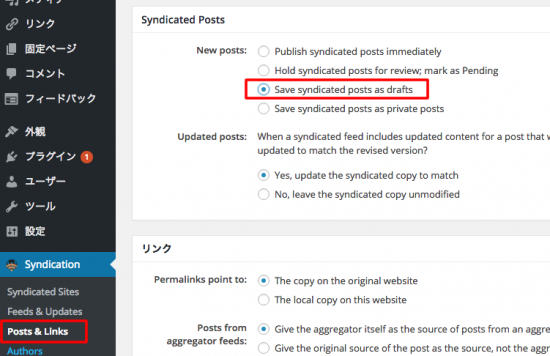
■カテゴリ
カテゴリ(アメブロのテーマ)をどう振り分けるか設定できます。 [Syndication] ⇒ [Categories&Tags] からでも可能です
アメブロの更新情報には、テーマ情報がありません。
そのため、テーマ別けされた状態で読み込むことができません。
新たにワードプレス側でカテゴリを付ける必要があります
『バックアップ』など、カテゴリを作って、そこに投稿されるようにしておくと良いでしょう
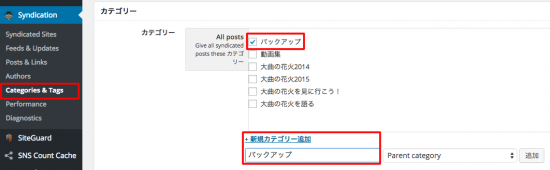
これでアメブロの更新情報を読み取って保存してくれます。
デメリット
この方法のデメリットは
・アメブロのテーマ情報が更新情報に含まれていないため、WordPressでもカテゴリ分けができない
・PR記事が付いてしまう
・画像はバックアップされない
など、使いにくい点も多々あります
メモ帳などに書いてからブログで投稿する
いきなりアメブロで書かずにメモ帳やEvoernoteなどパソコン内もしくはクラウドで書いてから、それをコピペでブログに貼り付けて投稿する方法です。
※画像は別で保存しておく必要があります。
メモ帳等に保存されていれば、WordPressにも貼り付ける必要はないですね。。
最後に
最近、メルマガの登録フォームの設置の仕方で削除されてるケースを聞きます。
アカウント削除ではないのですが、登録フォームを設置できるフリープラグインの削除です。
直接埋め込んだ場合だけではなく、アメブロからダイレクトで登録フォームのあるページにリンクさせていた場合でも削除されているケースがあるようです。
アメブロの削除問題はいつになってもなくならないですね。
バックアップは何かしらの方法でとっておきましょう。
ちなみに僕は今は何も取っていません(笑)
メインのブログをアメブロからこちらのWordPressに移行させましたので、アメブロでは直接書いたり、Simplogを使って書いてるのみです。
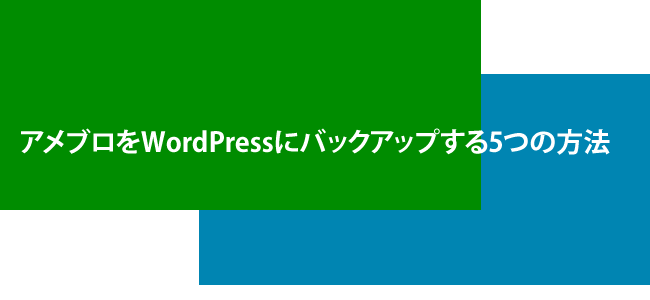
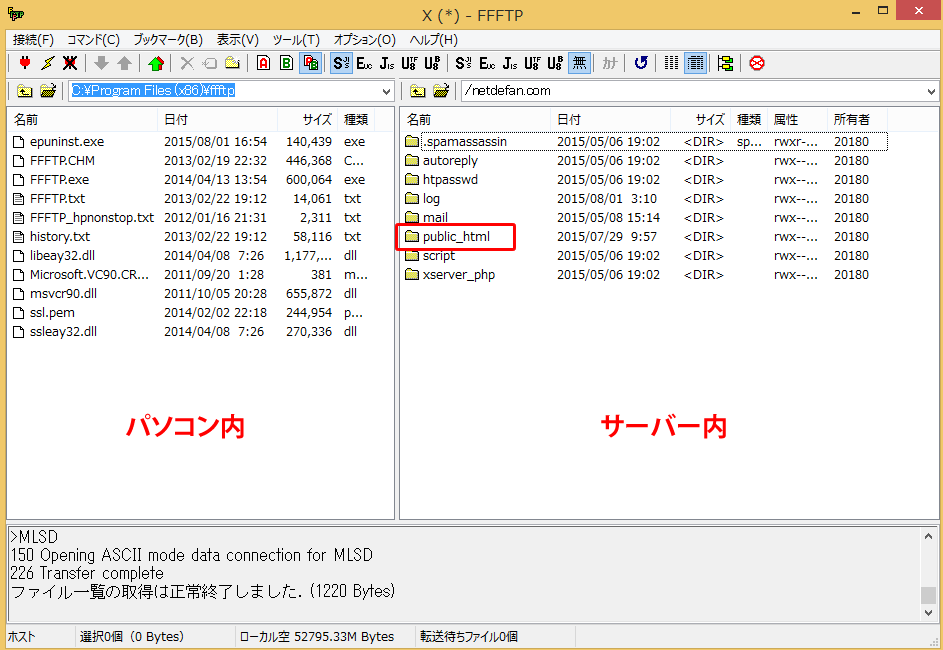

コメント