内藤です
iPhoneの画面録画の方法を紹介します。
スマホ内を動画で見せたり、操作方法を伝えたいときなどに便利です。
iPhoneの画面録画の方法
▼まず、画面下部から上にスワイプします。
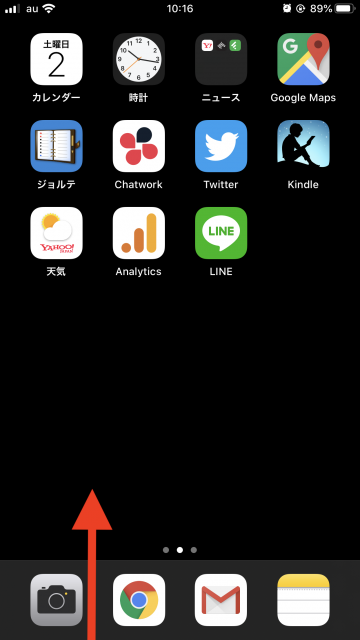
▼「コントロールセンター」と呼ばれるよく使うツールを呼び出せる画面が開きます。
その中で、二重丸のアイコンを押すと画面収録になります。
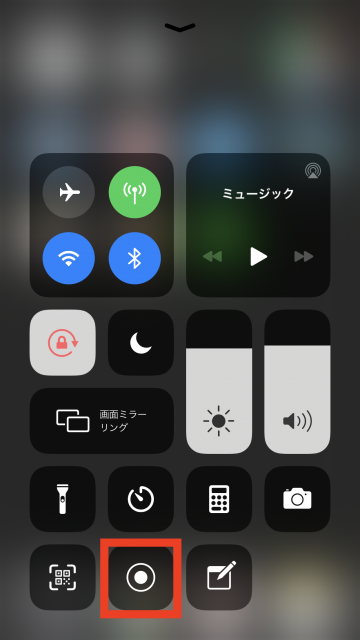
まず、そもそも画面収録ボタンがない場合の説明をしますね
コントロールセンターに画面収録がない場合
▼コントロールセンターに画面収録ボタンがない場合は、「設定」から
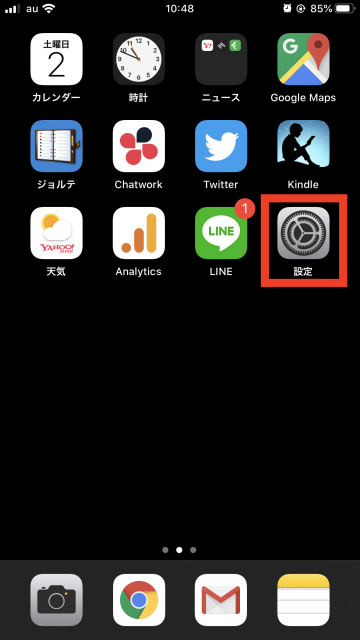
▼コントロールセンターを開きます
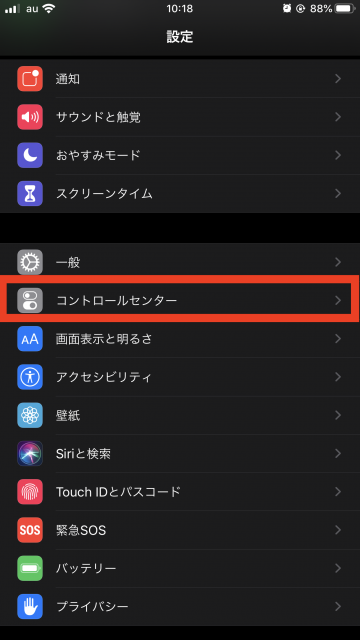
▼コントロールをカスタマイズを開きます
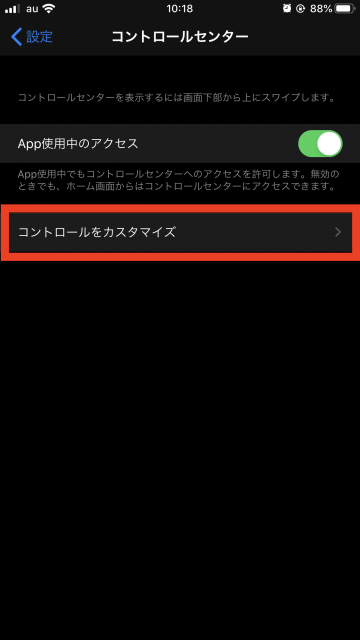
▼画面収録の横の+をタップしてオンにします。
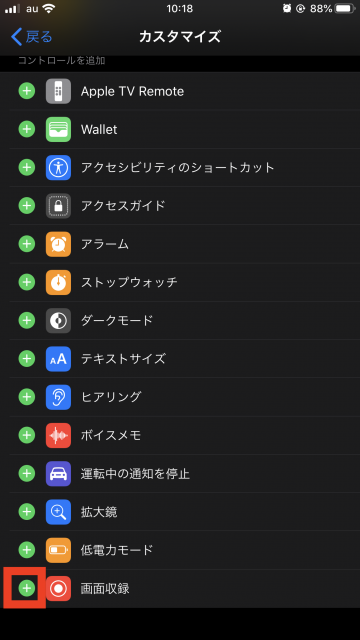
▼これでコントロールセンターに画面収録が追加されました
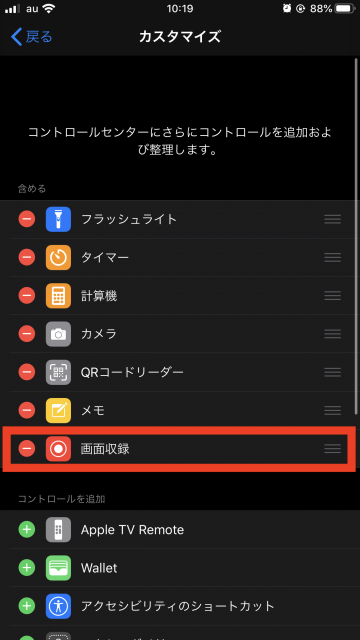
画面収録する
再度、画面下部から上にスワイプしてコントロールセンターを開きます。
▼画面収録ボタンを押すと3秒後に録画が開始されます。
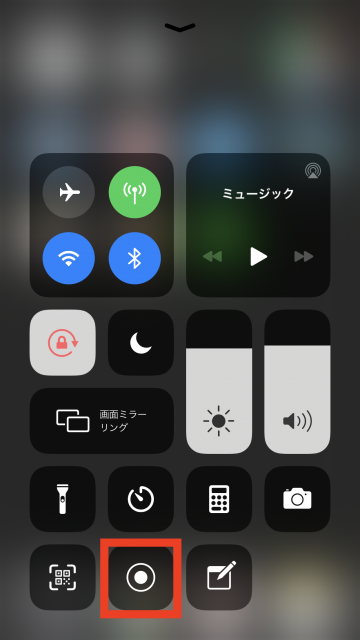
▼カウントダウンが表示されます。
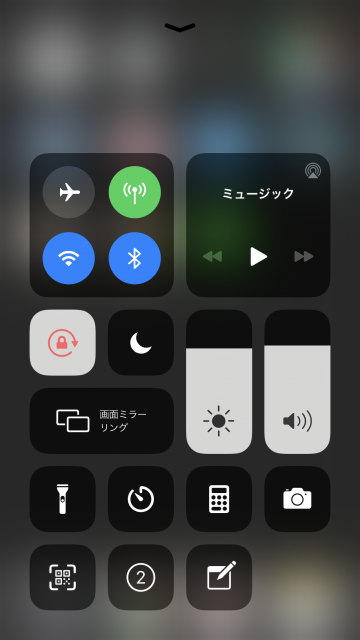
コントロールセンターを収録したくない場合は、カウントダウンしてる間に画面を移動しておきましょう。
▼収録が始まると、画面収録ボタンが赤くなります。
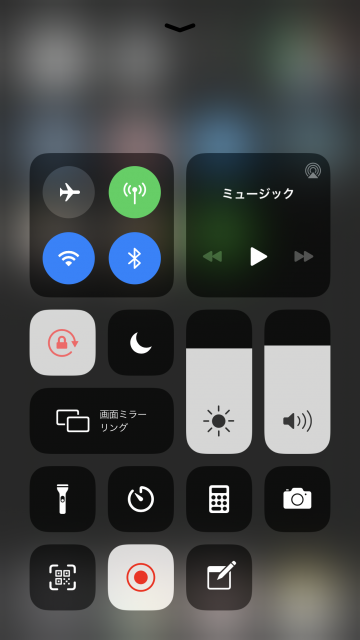
▼コントロールセンターから移動すると画面上部が赤くなり、収録中だというのが分かります。
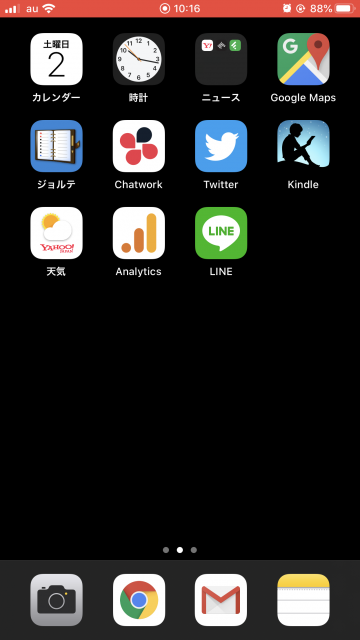
録画を停止する場合
▼録画を停止する場合は、画面上部の赤いバーをタップします。
すると、停止しますか?と聞いてきますので「停止」をタップして終了します。
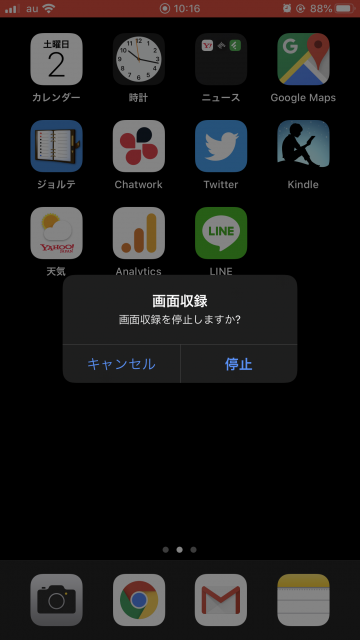
収録した動画は、写真アプリの中に保存されています。
動画と一緒に音声を入れたい場合
これまでの説明で画面録画の方法を紹介しましたが、音声がオフになっています。
iPhone内を動画で撮影しながら音声も入れたい場合は、収録前にマイクをオンにする必要があります。
今度のその方法になります。
▼コントロールセンターの画面収録ボタンを長押しします。
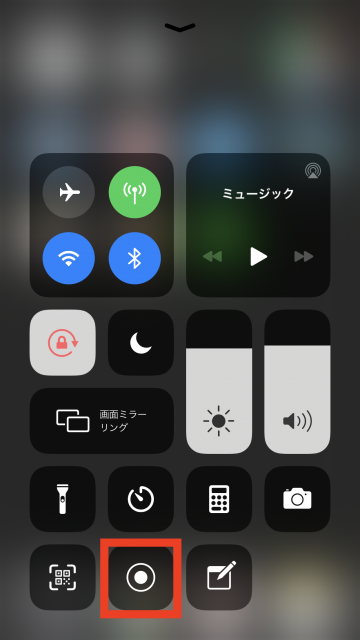
▼長押しするとマイクボタンが出ててきます。
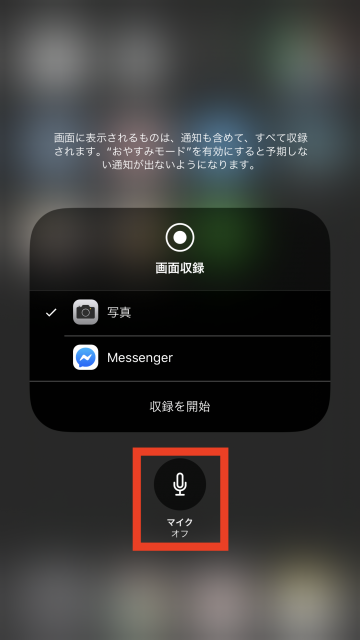
▼オフになっているので、オンに切り替えます。
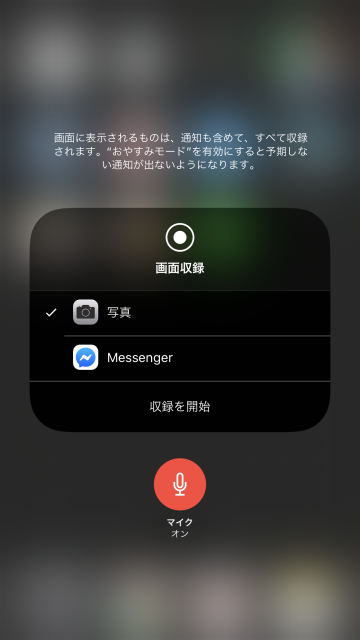
あとは、「収録を開始」を押せば、音声入りの動画が収録されます。
※音声を入れる場合は、マイクオンの状態が次回収録時はリセットされますので、毎回この設定をする必要があります。
操作を教えたいときなど、動画で伝えると分かりやすくて便利です。
簡単なので試してみてくださいね


