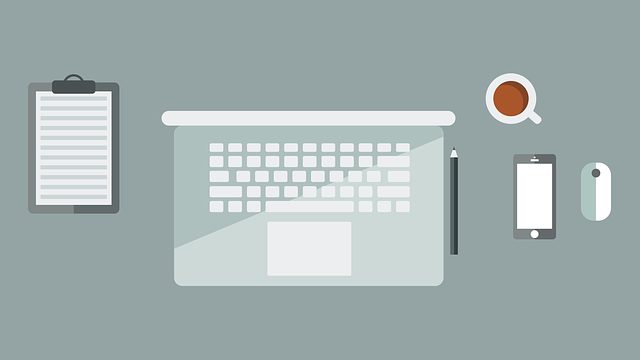内藤です
スマホでメモを取りたくなる時ありませんか?
iPhoneのメモアプリ3つの便利な使い方
電車の中でアイデアを思いついて、忘れないようにメモしたい。
本を読んでいて、名言が出てきたら残しておきたい
買い物に行くのに買い物リストを作りたい
など。
iPhoneを使っている方は多いと思いますが、Macも使っているなら「メモ」がおすすめです。
▼僕はよく使うのでドックに入れてます。
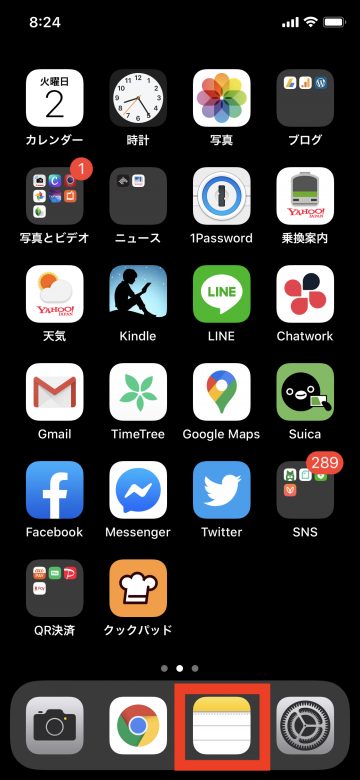
iPhoneとMacで同期ができる
iPhoneにも、Macにも元々入っていて、わざわざダウンロードする必要がないということもありますが、一番は同期ができるからです。
どういうことかというと、Macでノート(1つ1つのメモのことをノートといいます)に書いたことをiPhoneで見ることができる。逆に、iPhoneでメモしたことが、Macでも見ることができる。
ということです。
もちろん、見るだけではなく、書き加えたり、修正もできます。
▼iPhoneとMacのメモが同じ状態に
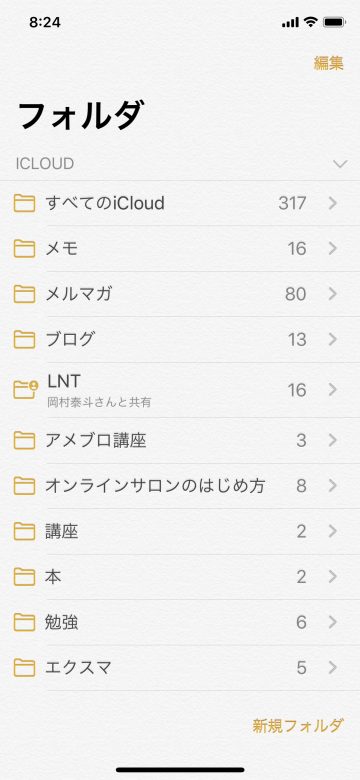
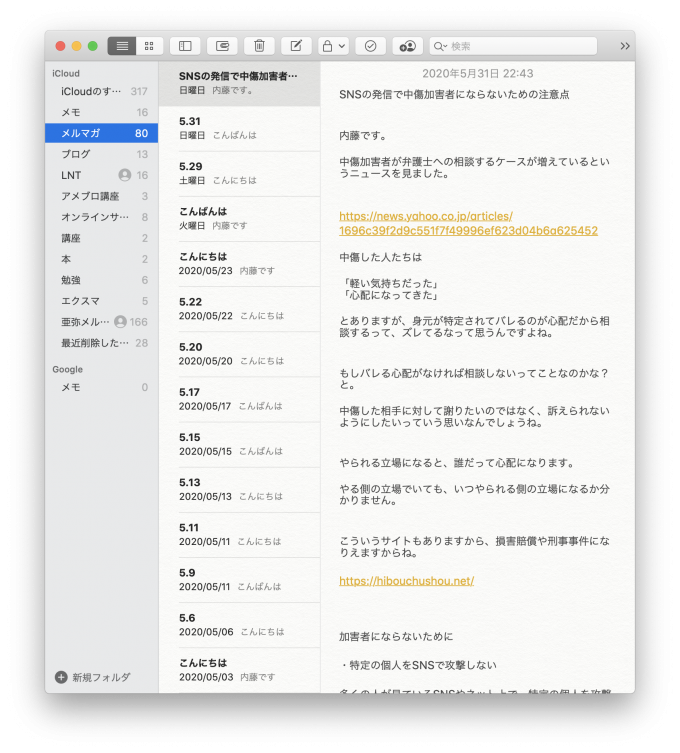
フォルダで分類できるので整理しやすい
メモのノートは書き溜めていくと、数が増えて整理しにくくなります。
「メモ」はフォルダを作ることができますから、分類できて整理しやすくなります。
ノートを書いて、後で見返したいときもフォルダ分けされていると見つけやすく、ストレスになりません。
▼新しいフォルダを作る場合は右下にある「新規フォルダ」から作ります。
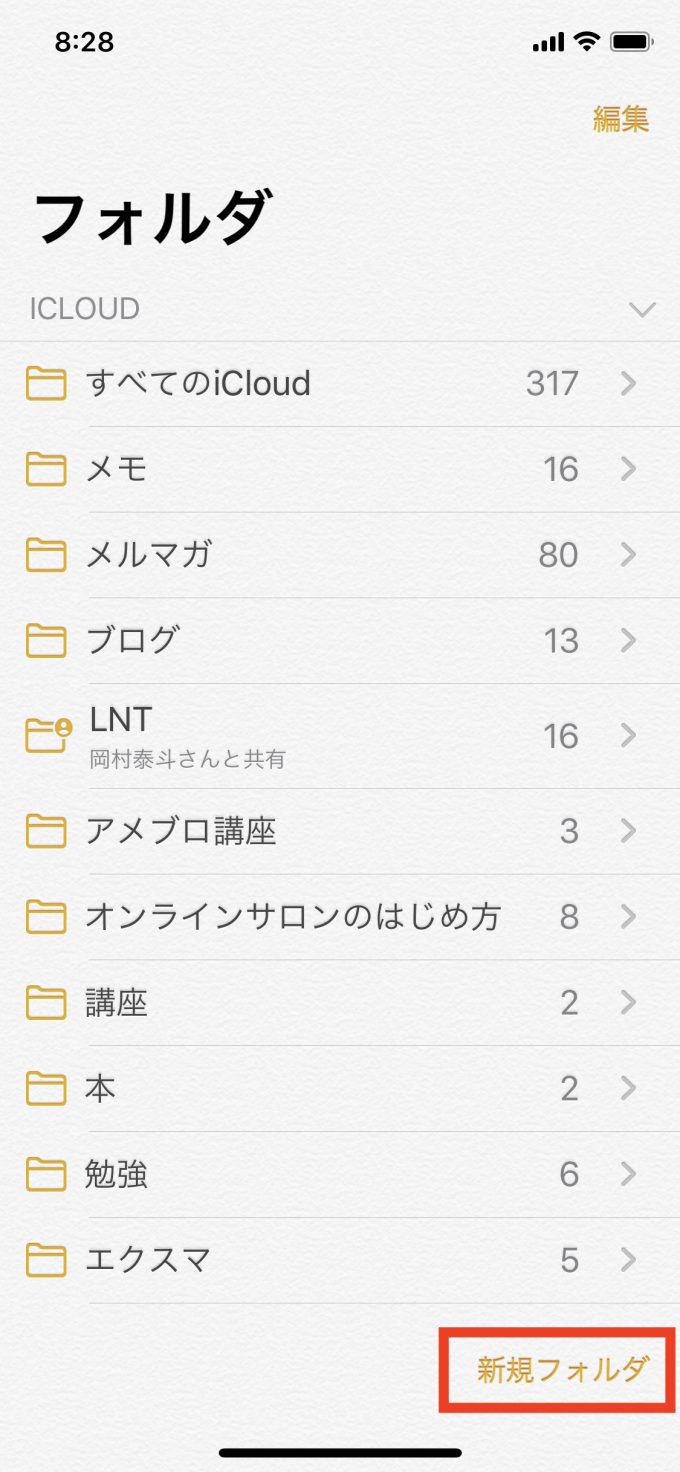
あとはそのフォルダ内で新しいノートを作ったり、既にあるノートを移動させます。
他の人と共有できる
「メモ」は、ノートごと、あるいは、フォルダごとに他の人と共有ができます。
自分のiPhone、Mac以外にも、別の人と同期ができるってことです。
共同で作業を進める場合や、メモを見せたい場合に使うと便利です。
▼ノートを共有する場合は、上部にある人形にプラスのアイコンをタップ
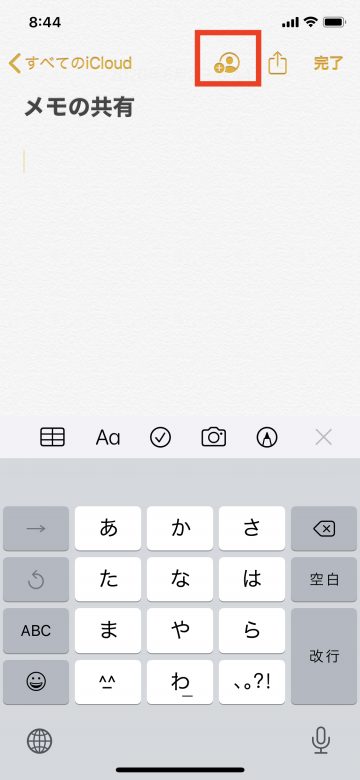
▼フォルダごと共有する場合は、共有したいフォルダを左にスライドさせて共有アイコンをタップ
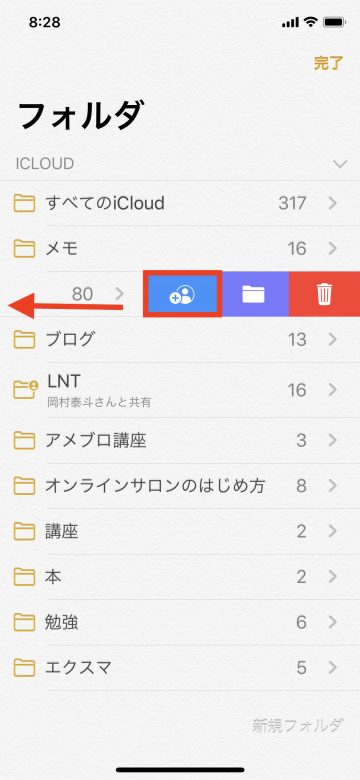
▼共有相手を招待する方法を選びます。
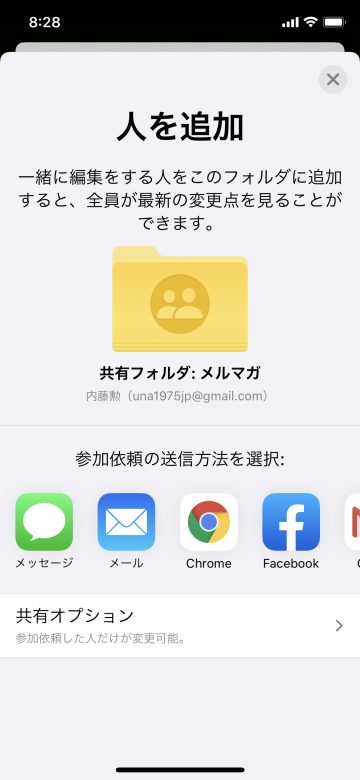
相手が確認できれば共有できるようになります。
▼共有したメモは、「共有オプション」から「変更可能」「閲覧のみ」の権限も設定できます。
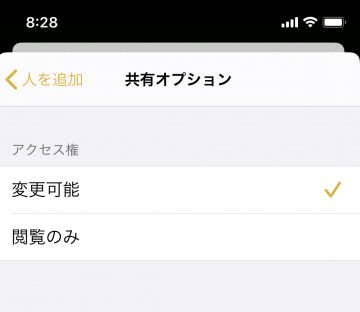
iPhoneとMacで共有できるように設定
メモの良さを紹介しましたが、じゃどうやって共有できるようにするか説明しますね。
▼iPhoneのシステム環境設定アプリから、名前が表示されている部分をタップ
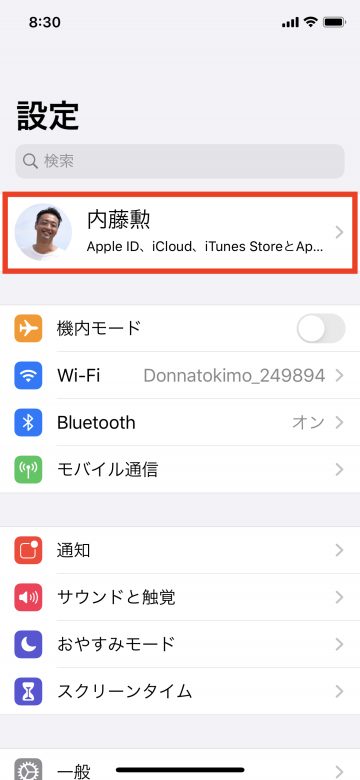
▼iColudをタップします
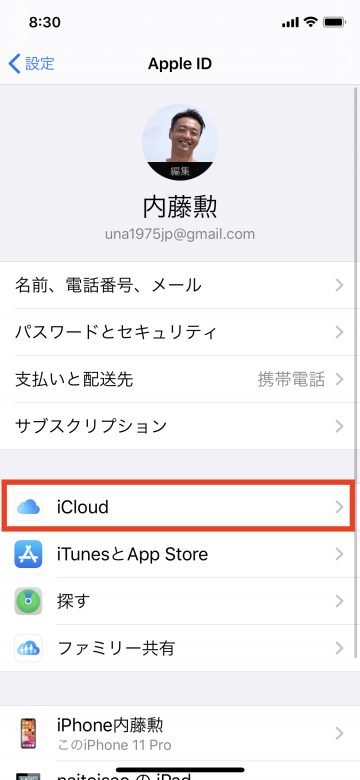
▼メモをオンにします。
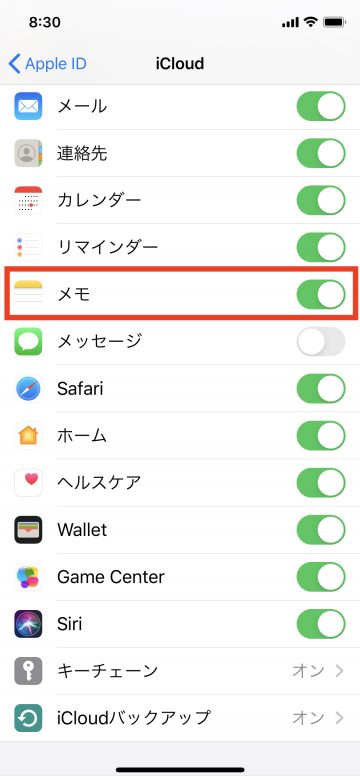
これで共有ができるようになります。
▼Macからの場合は、システム環境設定を開いて、Apple IDをクリック。
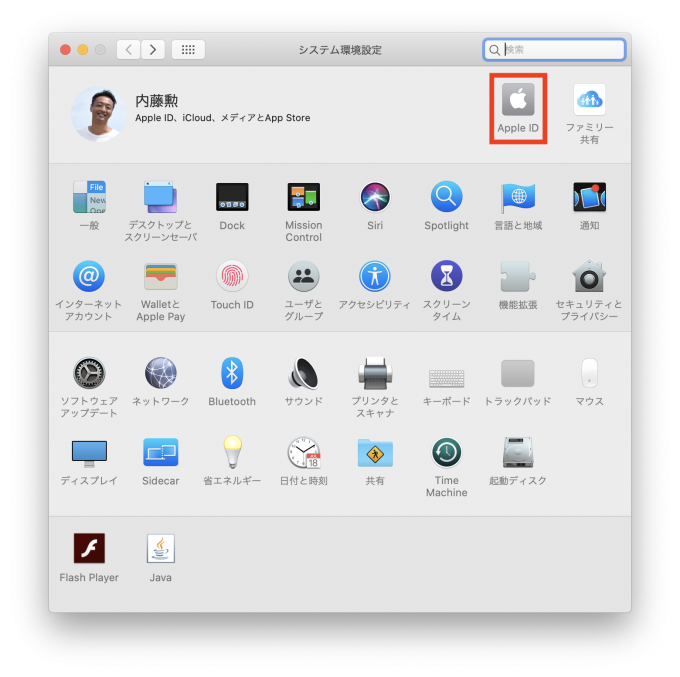
▼メモをオンにします。
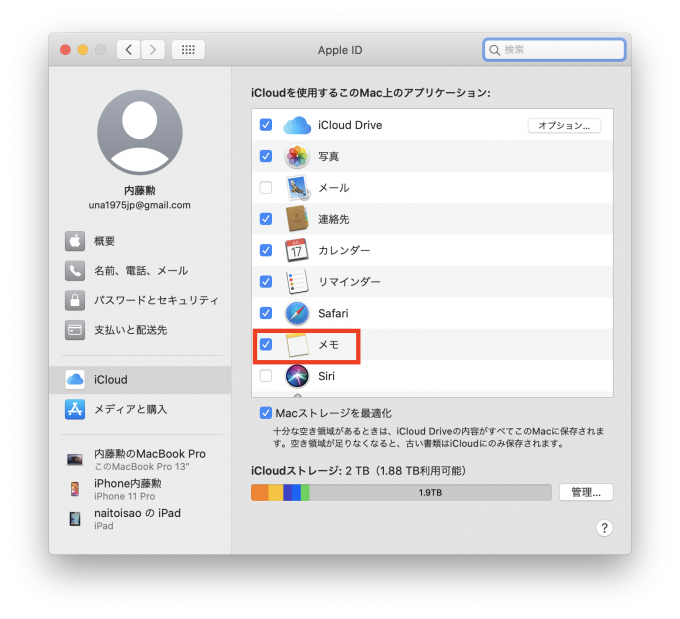
iColudのログインを求められる場合は、自分のiColudアカウントでログインして進めてくださいね
シンプルで、さっと使えるメモを使ってみてくださいね