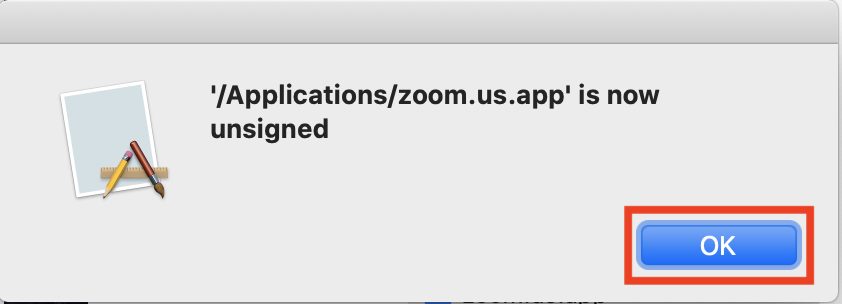内藤です。
スマホをwebカメラにして使えるアプリ『EpocCam』
以前こちらの記事でも紹介しました。

外出自粛期間使う方が急増しました。
しかし、Zoomのセキュリティ問題が浮上してから、mac版のEpocCamが動かなくなってしまってたんです。
ビデオカメラの選択でEpocCamが表示されなくなってたんですよね。(Windows版は動いていたようです。)
ところが本日、EpocCamを提供するKinoni社のFacebookページを確認すると、mac版zoomアプリを最新版の5.0.4にアップデートすることで使えるようになったとの投稿がありました!
Zoomアプリを最新版にアップデート
まずは、macのZoomを最新版にアップデートします。
▼Zoomを立ち上げて、上部バーにある zoom.us → アップデートの確認
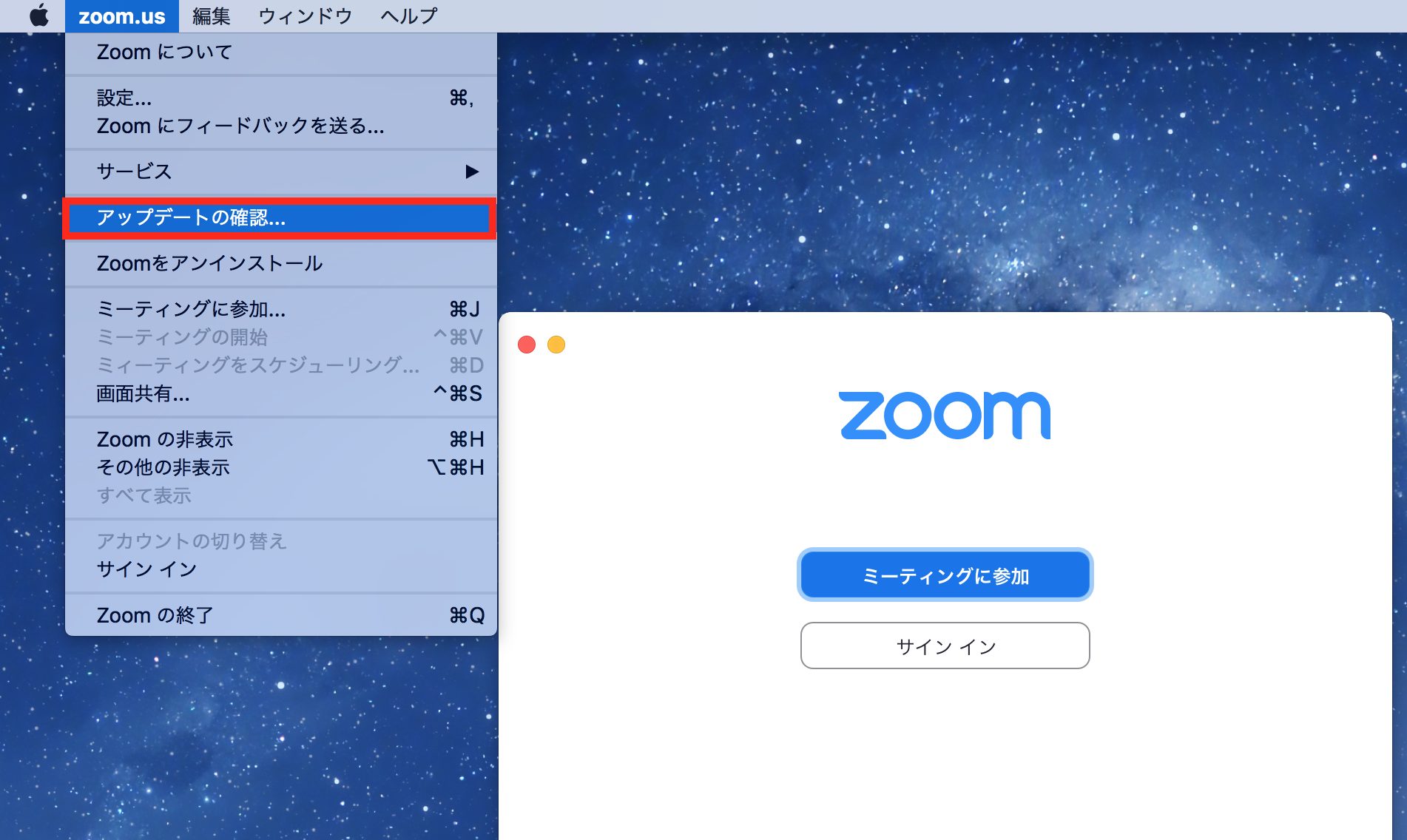
▼最新版の5.0.4をインストールします。
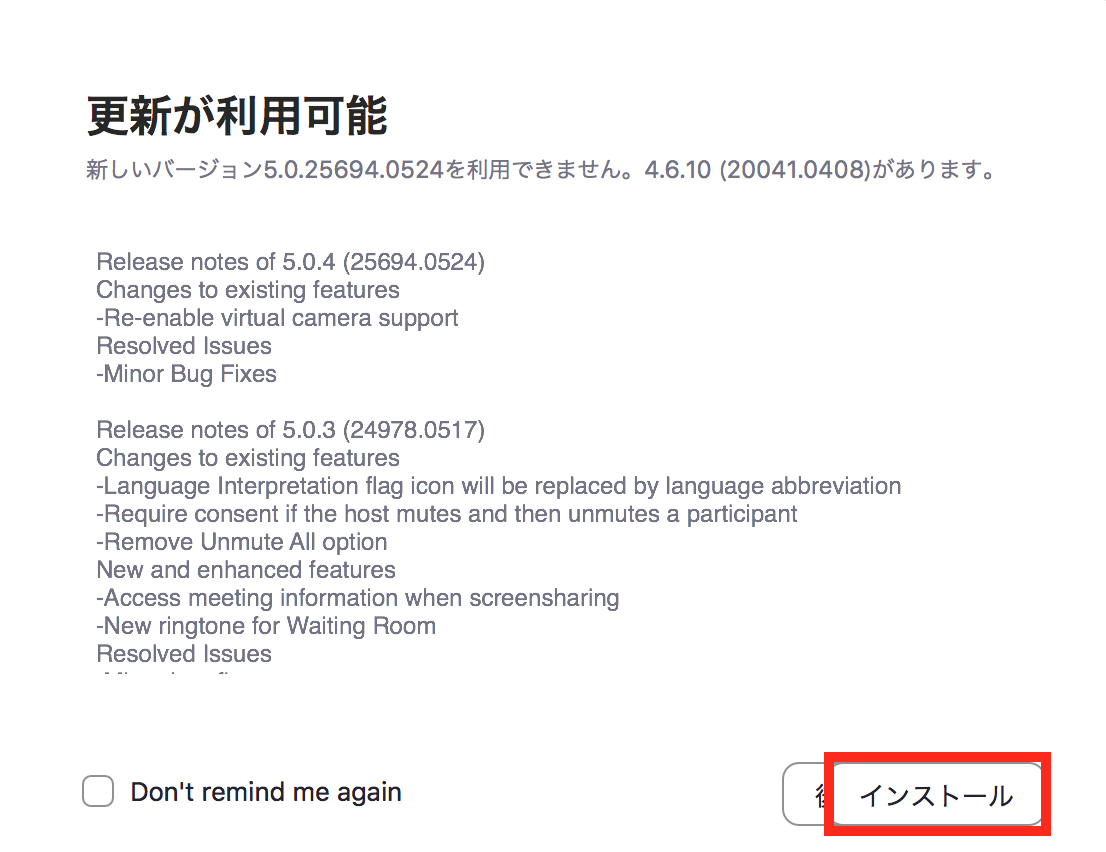
▼インストールが始まるので、進めていきます。

▼途中macのパスワードを求められますが、入力して進めていきましょう。
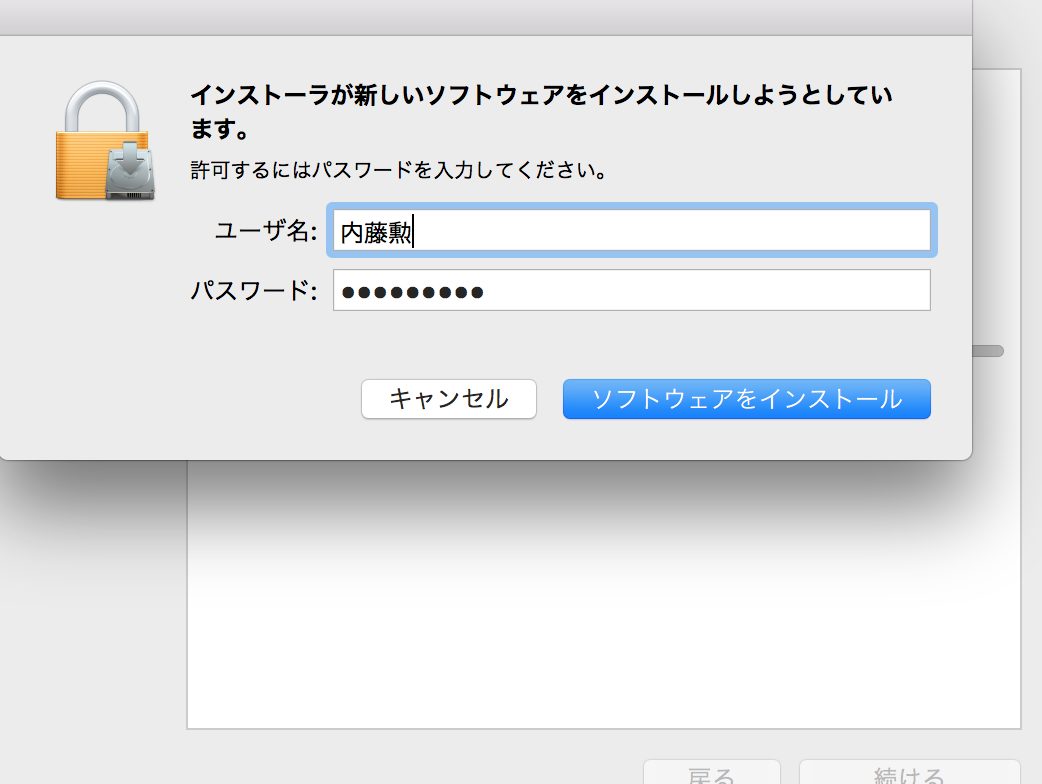
これでインストールが終了すれば、最新版のzoomになります。
追記)
パソコンにドライバーをダウンロード
次にEpoccamを提供しているKinoniのサイトから、ドライバーをダウンロードします。
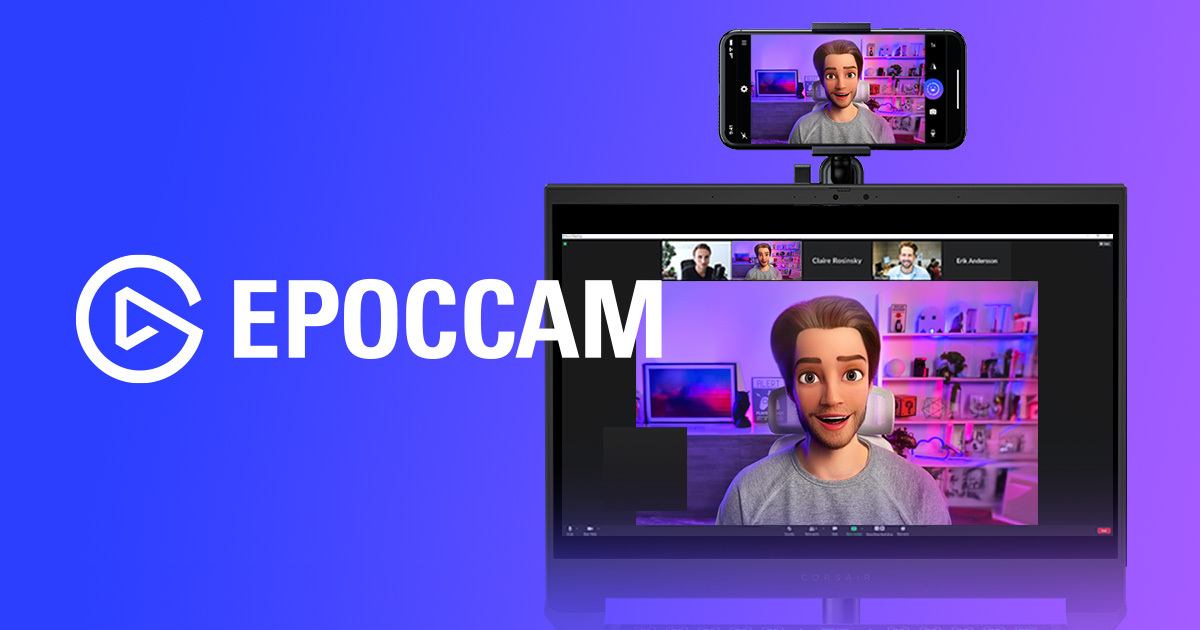
▼Download macOS driversをクリックして、ドライバーをダウンロードします。
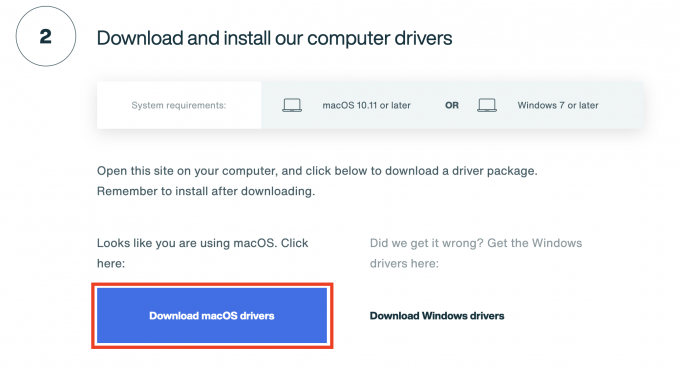
▼ダウンロードしたドライバーファイルを開き

▼インストールを進めればOK
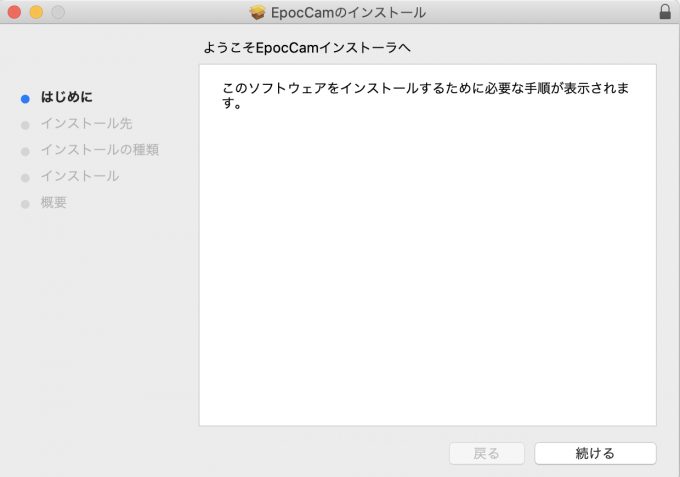
これで、Zoomのビデオのカメラ選択でEpocCamが出るようになります。
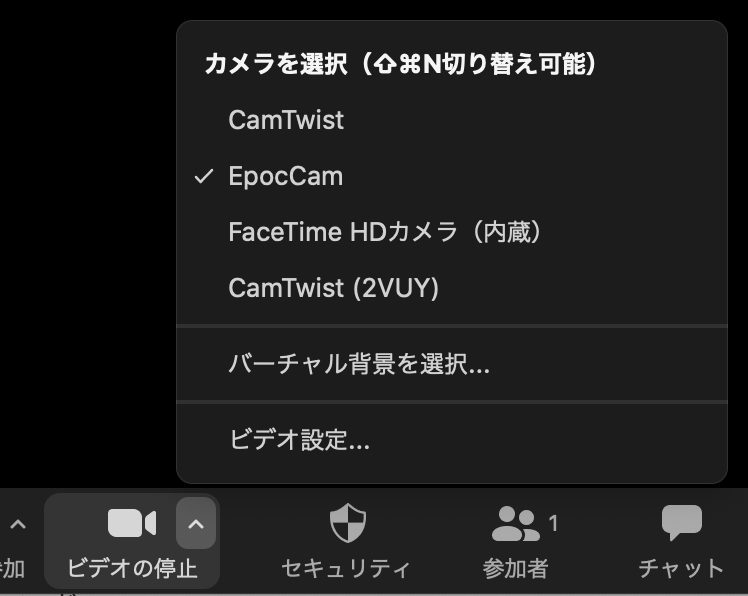
EpocCamの使い方はこちらを参考にしてみてくださいね
それでもEpocCamが出てこない?
mac版Zoomを最新版の5.0.4にすれば、Zoomのビデオのカメラの選択にEpocCamが出てくるはずなのですが、出てこない場合。
ちなみに僕も最初出てきませんでした。
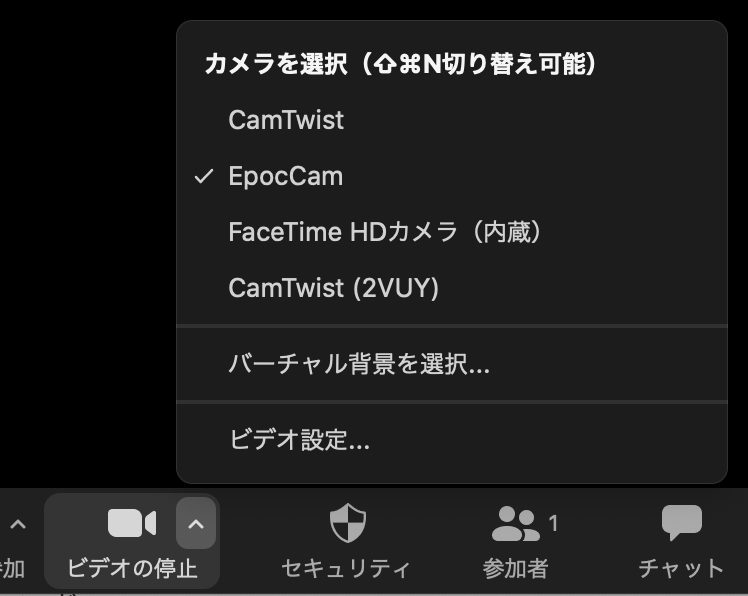
その場合の対処法になります。
こちらもkinoni社のFacebookページにありますが、「Unsigner」というアプリを使います。
https://www.facebook.com/KinoniApps/videos/2495269030693850/
Unsignerをダウンロードする
Facebookページの投稿内にもありますが、こちらからUnsignerをダウンロードします。
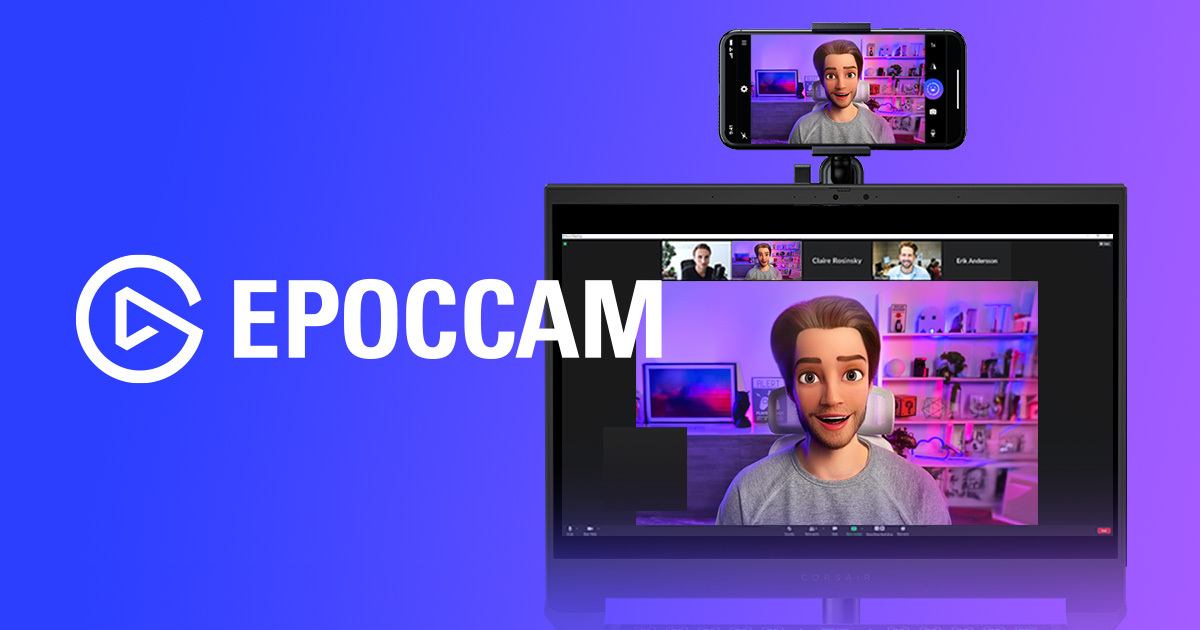
▼ダウンロードしたzipファイルをダブルクリックで展開します。
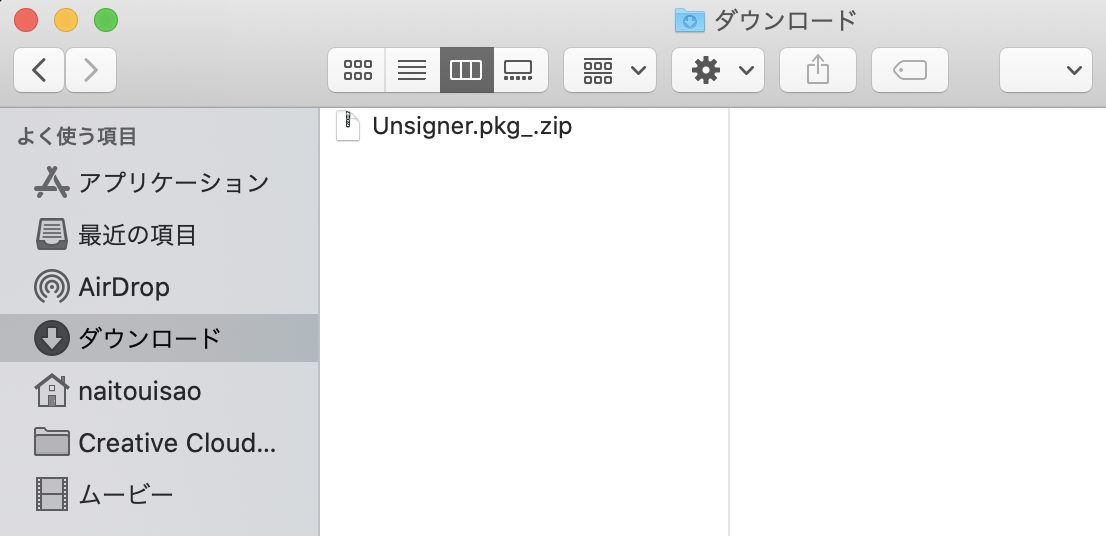
▼展開すると「Unsigner.pkg」というファイルが表示されます。
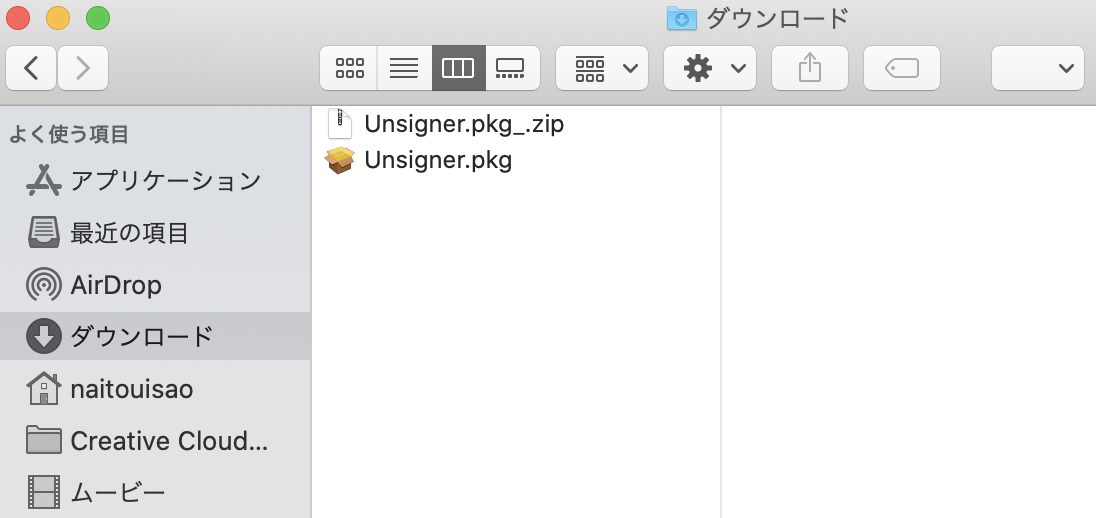
▼この「Unsigner.pkg」をダブルクリックで開こうとすると、「開発元が未確認のため開くことができません」と出てしまいます。
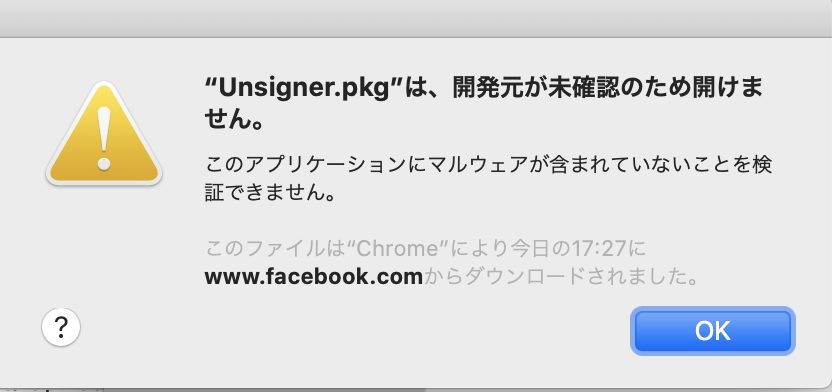
▼「Unsigner.pkg」をダブルクリックではなく、二本指でタップすると、「開く」が出てくるので、そこから開きます。
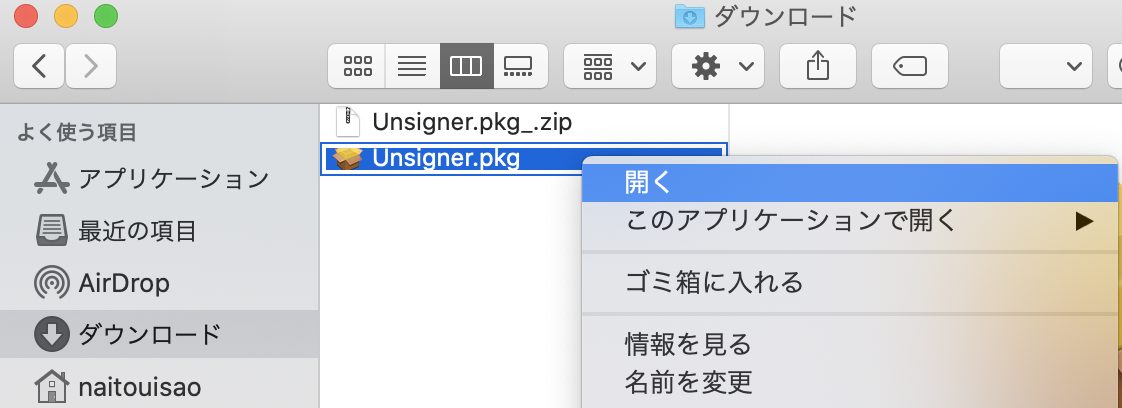
▼今度は「開く」ボタンが表示されるので、クリックします。
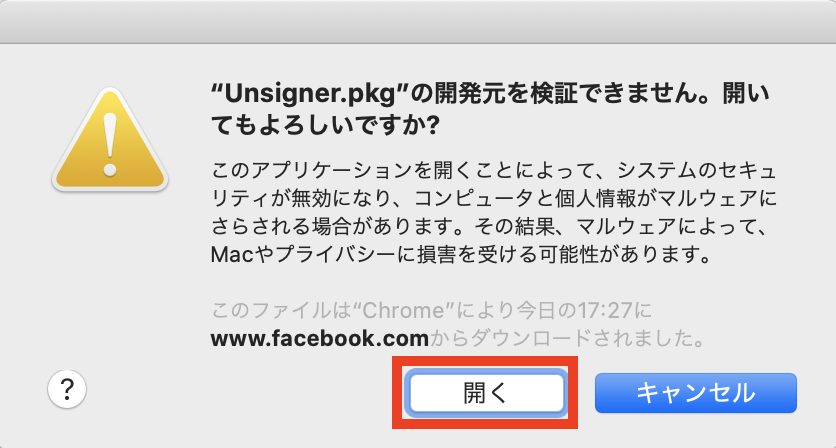
▼インストールが始まるので、進めていきます。
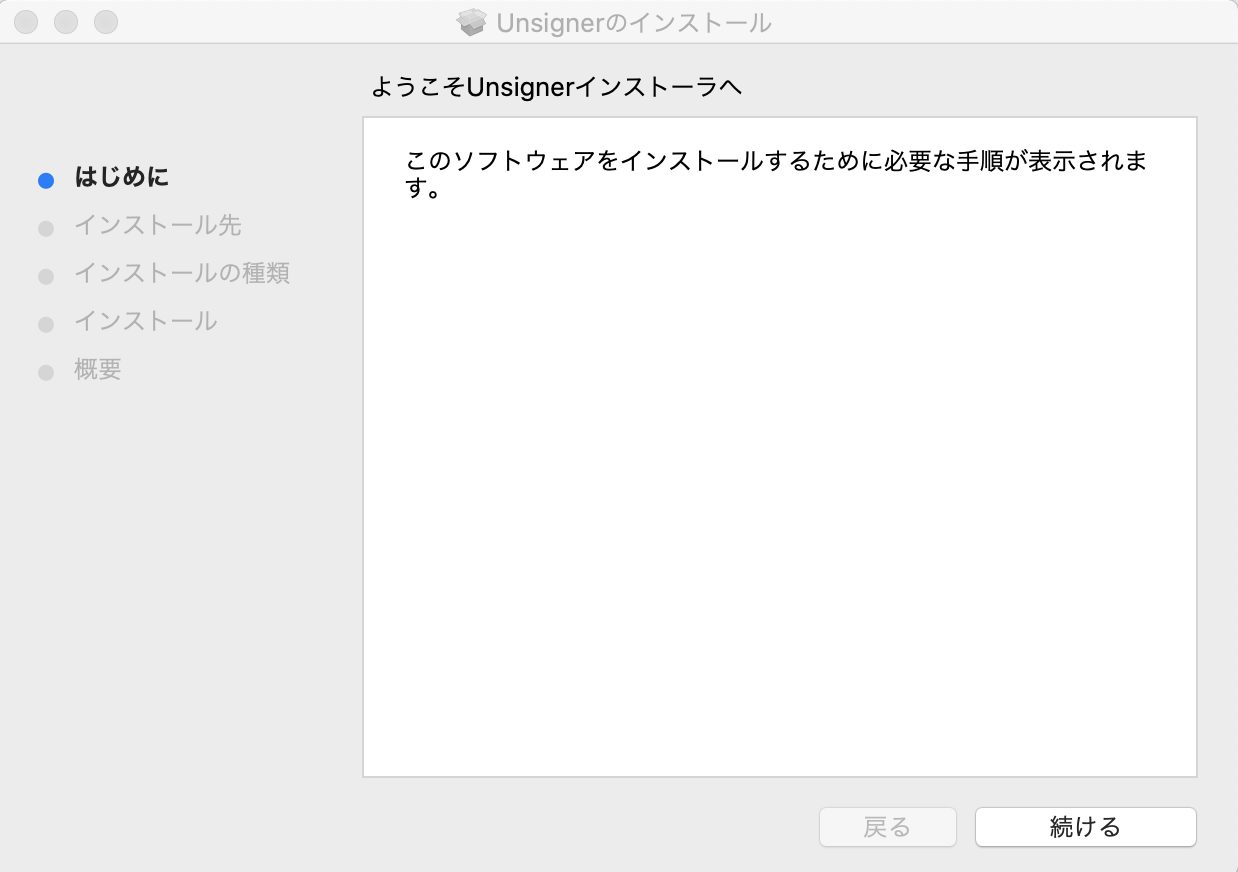
Unsignerを使う
▼Launchpadに追加されたUnsignerを立ち上げます。

▼UnsignerとFinderを開きます。
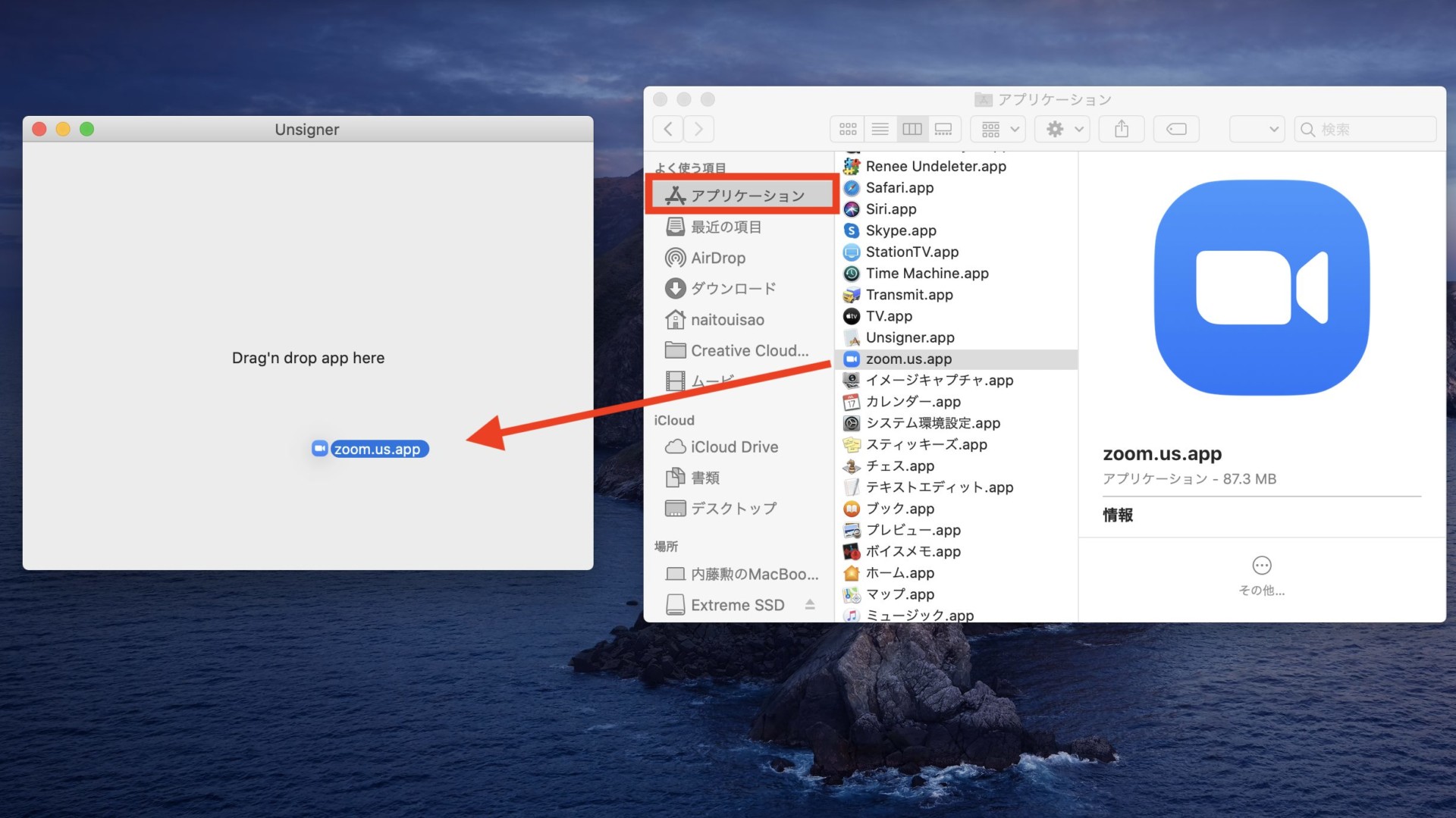
Finderの「アプリケーション」から「zoom.us.app」を、Unsignerの欄にドラッグ・アンド・ドロップします。
▼パソコンのログインパスワードを求められますので入力します
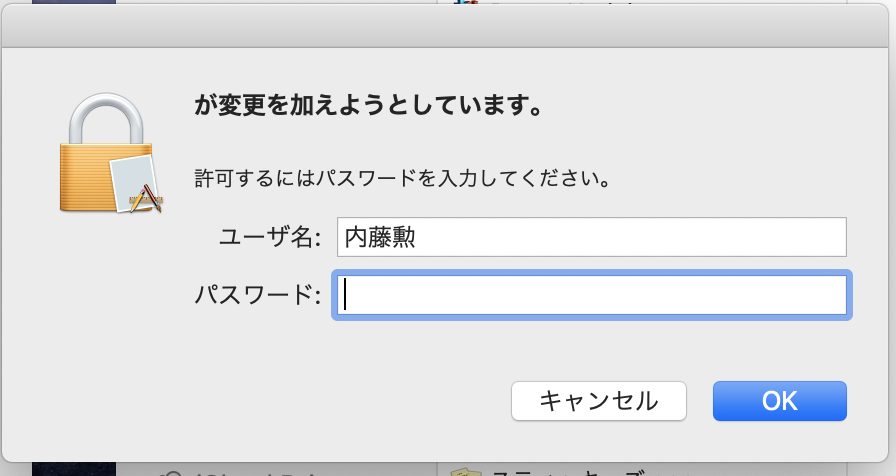
▼下の図のような表示が出ればOK