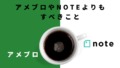内藤です。
今回はメルマガ配信サービスの「マイスピー」の便利な使い方を紹介します。
メルマガ配信サービスの「マイスピー」を有料商品の申込みフォームにする使い方
僕が今オススメしているメルマガサービスはマイスピーです。
(僕個人はこのマイスピーと海外製のサービスを併用しています。)
マイスピーをオススメするその大きな理由は、
・銀行振込にも対応
・購入者リストが作れる
という点です。
メルマガの登録フォームを有料商品の申込みフォームとして使うことができるのです。
もう少し具体的に書くと
・銀行振込の場合は、入金前の案内メールを自動的に流して、入金後のメールは確認してから手動で流すことができる。
・商品・サービスごとに申込みフォームを作れるので、購入者リストができあがる。
一度購入してくれたお客さまはリピートもしてもらいやすいので、先行案内など出すと効果的です。
またAという商品を購入した方にだけ、Bという関連商品の案内を出すということもできます。
全然関係のないC商品を購入した人には、その情報を流さずにすみます。
PayPalと連携する
まずはPayPalと連携します。
※PayPalはビジネスアカウントを使用している必要があります。
●マイスピー側の設定
▼マイスピーの左メニューの「個人設定」→「決済連携設定」で、『PayPal決済の使用』にチェックを入れます
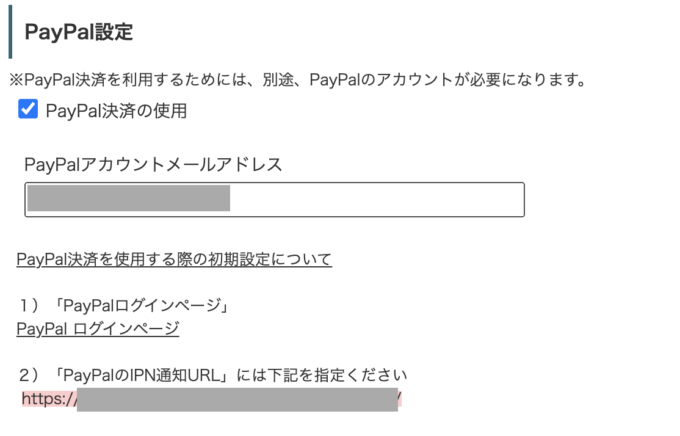
PayPalのアカウントと同じメールアドレスを入力します。
『2)「PayPalのIPN通知URL」には下記を指定ください』の下に表示されるURLをコピーします。
●PayPal側の設定
▼まずはPayPalにログインし、右上の「歯車マーク」→「アカウント設定」→「ウェブペイメント」
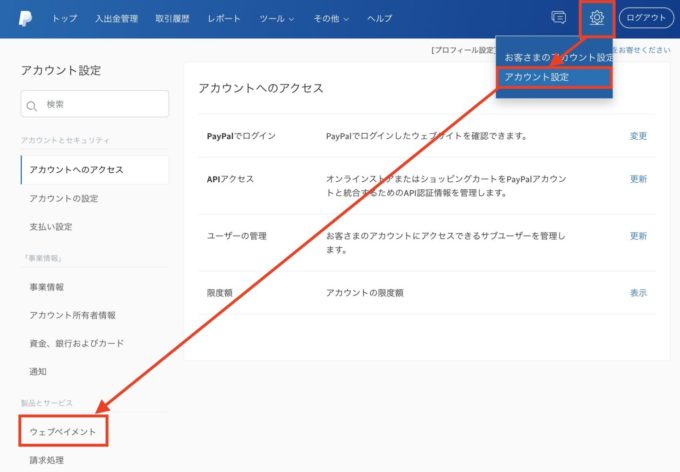
▼ウェブペイメントの「即時支払い通知」の「更新」をクリック
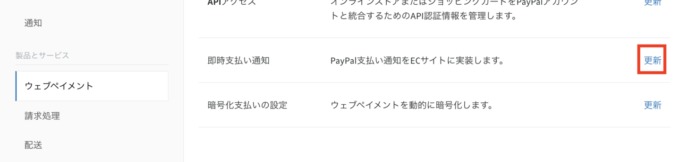
▼設定の編集から
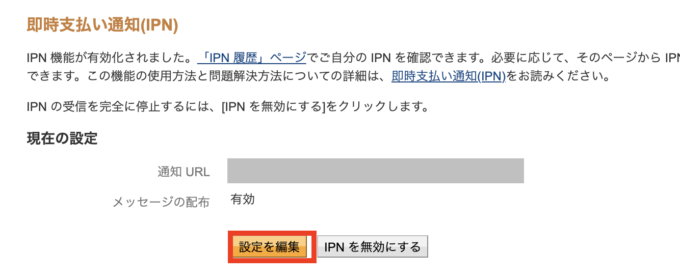
▼通知URLに、マイスピーでコピーしておいたURLを貼り付け。
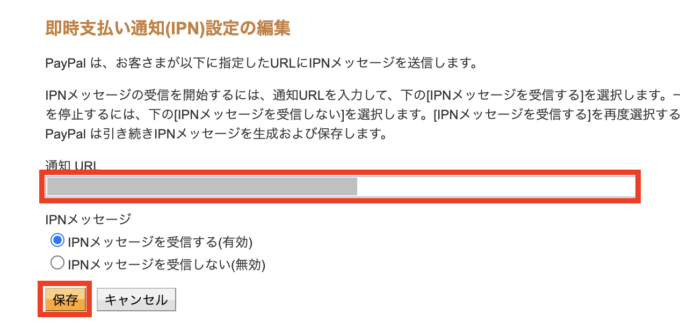
最後に保存すれば、連携が完了です。
※既に他のシステムで通知URLが設定されている場合は、そのままでもOK
ちなみに、PayPal以外にstripeやAmazonPay等も連携できます。
有料商品・サービスの申込みフォームを作る
PayPalと連携ができたら、有料商品の申込みフォームを作ります
▼マイスピーの管理画面で、「メルマガ新規作成」→「有料商品」を選び次へ。
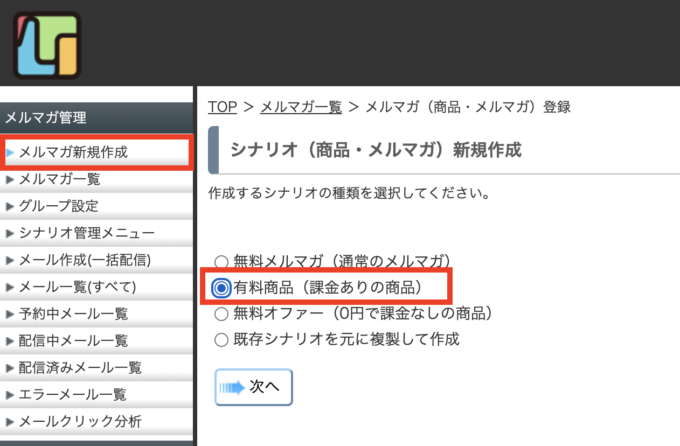
※無料のメールセミナー(ステップメール)を作る場合は「無料メルマガ」を選びます。
▼各項目を入力します。
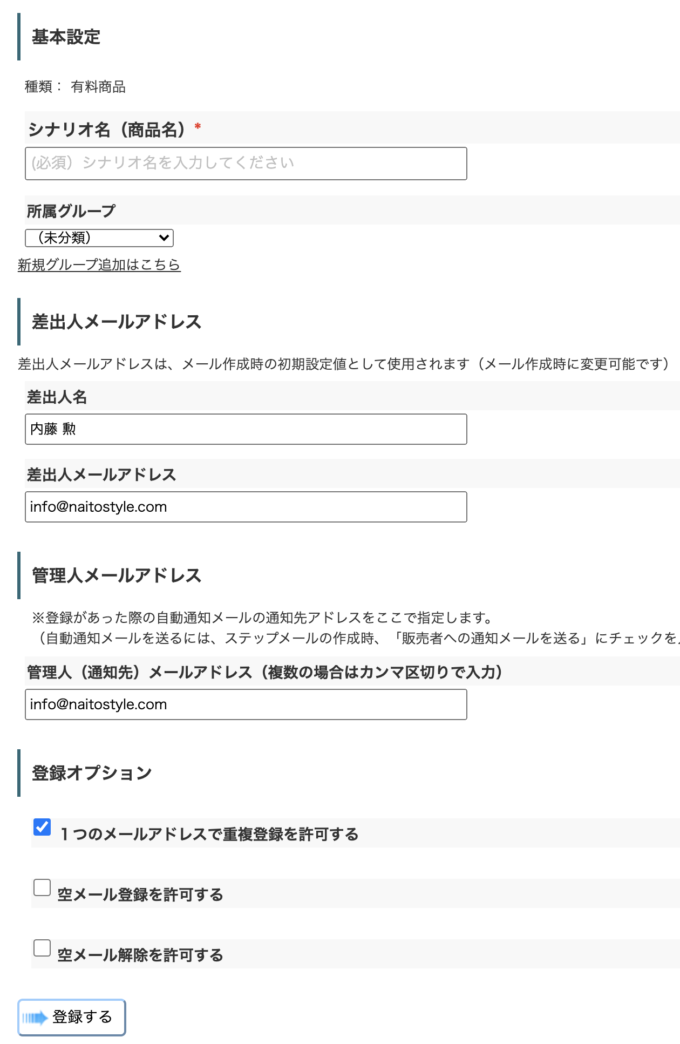
・シナリオ名に商品名を入れます。(※セミナーなら日付とセミナー名を入れる)
・所属グループで、カテゴリ分けができます。例えば、有料商品と無料のメールセミナーで分けたり。またカテゴリごとに一斉配信のメルマガを送ることもできます。
・差出人メールアドレスは、送られる自分の名前、メールアドレスを入力。
・登録オプションは、必要なものにチェックを入れておきます。
最後に「登録する」をクリックして保存します。
販売設定
▼次に販売設定を行います。
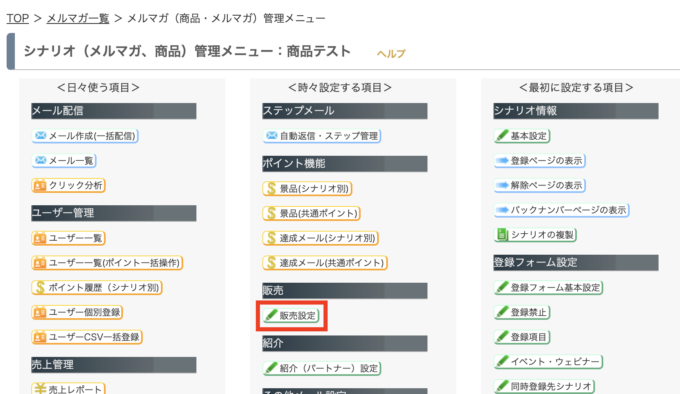
▼「支払方法の追加」から支払い方法を追加します。
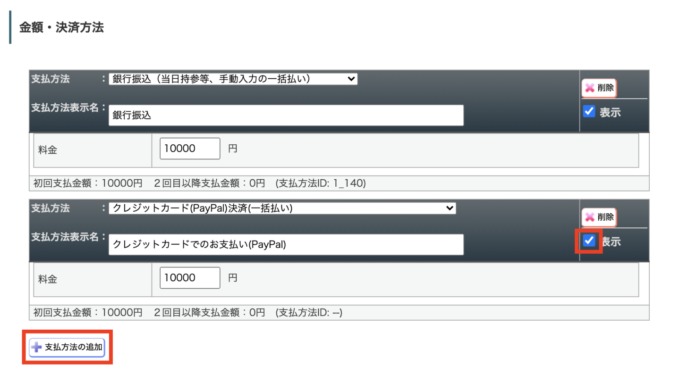
・銀行振込、クレジットカード(PayPal)を追加し、金額を設定します。
支払い方法ごとに金額を変えることも可能です。
PayPalは一括払いと、定期課金、分割払いも可能です。
右側の「表示」にチェックを入れないと、申込みフォームに表示されないので注意
▼その他の項目を設定します
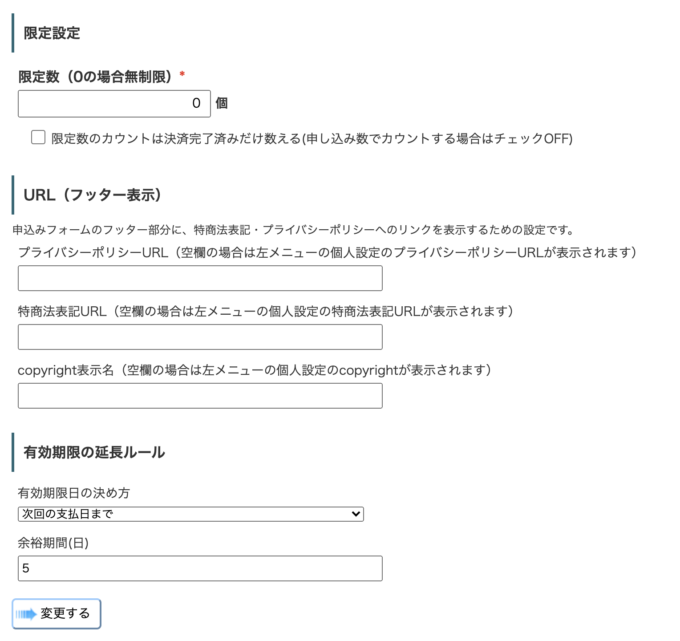
・数量限定にする場合は、限定数で設定します。
・URL(フッター表示)は、特に指定のページがなければ空欄でもOK
・有効期限の延長ルールは、PayPalで定期課金を設定した場合のに使うルール
返信メール設定
申込みがあった際の返信メールを設定します
▼メルマガ管理メニューの「自動返信・ステップ管理」から
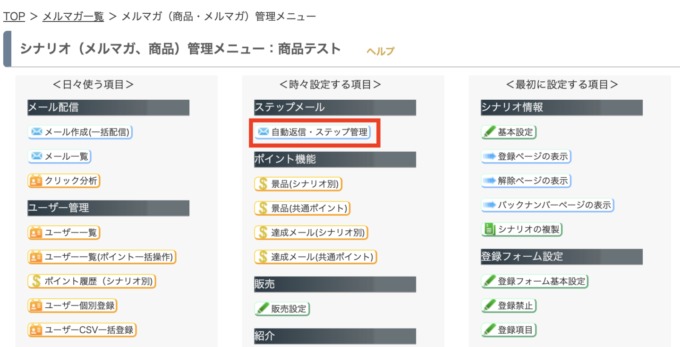
▼「申込時(支払前)」「本登録完了時」の設定をします
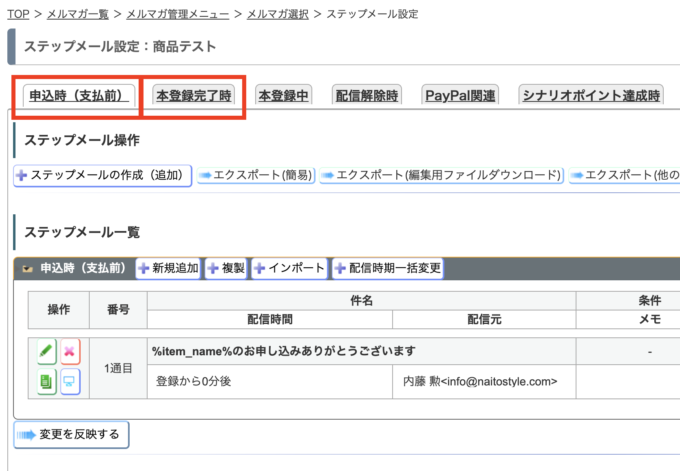
申込時(支払前)は、銀行振込で申込みがあった場合にながれるメールを設定します。
登録完了時は、クレジット決済が完了した後、銀行振込を確認した後に送信するメールを設定します。
クレジットと銀行振込でのメールの流れ方は以下の通り
銀行振込で申込み → 申込時(支払前)メール(自動) → 入金 → 登録完了メール(手動切替)
クレジット決済の場合は、すべて自動で流れますが、銀行振込の場合は入金確認後、完了メールを送る作業が必要になります。とは言ってもボタン1つ押すだけで済みます。
▼申込時(支払前)のメール設定をします。鉛筆マークから編集します。
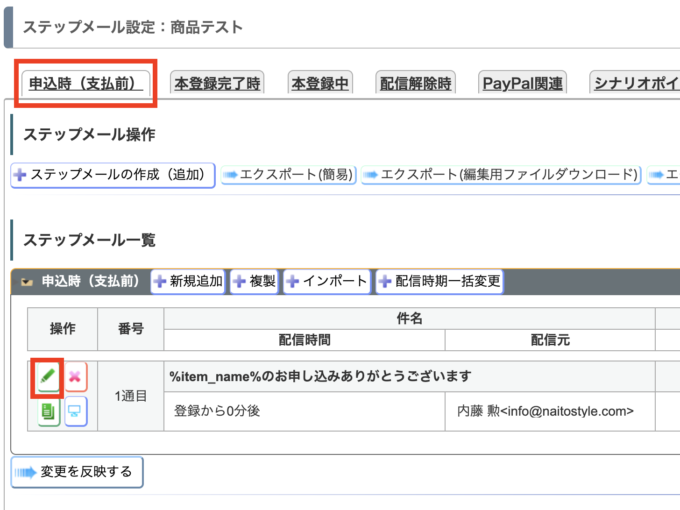
▼返信メールの内容を編集します。
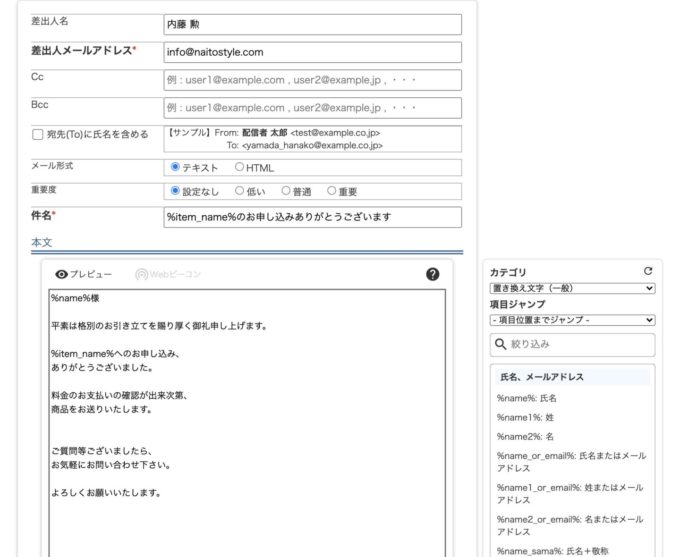
このメールは、申込みの確認と銀行振込の案内が主ですが、PayPalで決済した方にも流れます。
僕はこんな風に書き換えています。
内藤です
%item_name%へのお申し込み、
ありがとうございます!
銀行振込でのお申し込みの場合は以下の口座までお振込みください。
※PayPalでの決済の場合は、決済後案内メールが送られています。
届いていない場合は、迷惑メールフォルダをご確認の上、ご連絡ください。
・銀行振込
ジャパンネット銀行
すずめ支店
普通 6308136
ド)シンプルワークス
○○円
※お振込手数料はお客様ご負担となります。
料金のお支払いの確認が出来次第、ご案内メールをお送りいたします
ご質問等ございましたら、お気軽にお問い合わせ下さい。
よろしくお願いいたします。
ありがとうございました
その他の項目は基本そのままでOK
▼登録完了のメールを編集します。「登録完了時」のタブを開いて、鉛筆マークから編集します。
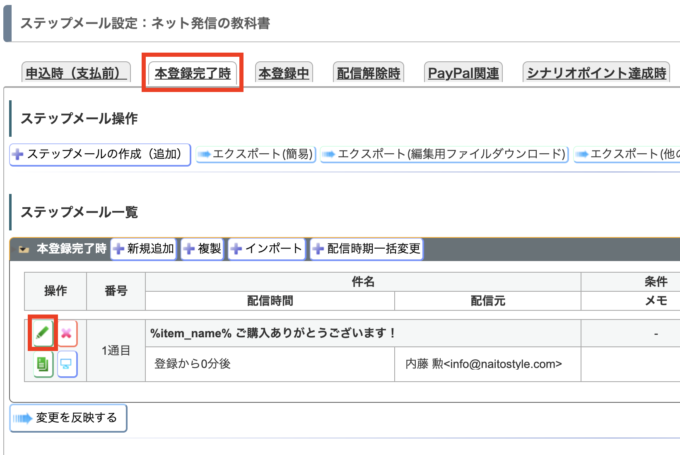
▼返信メールの内容を編集します。
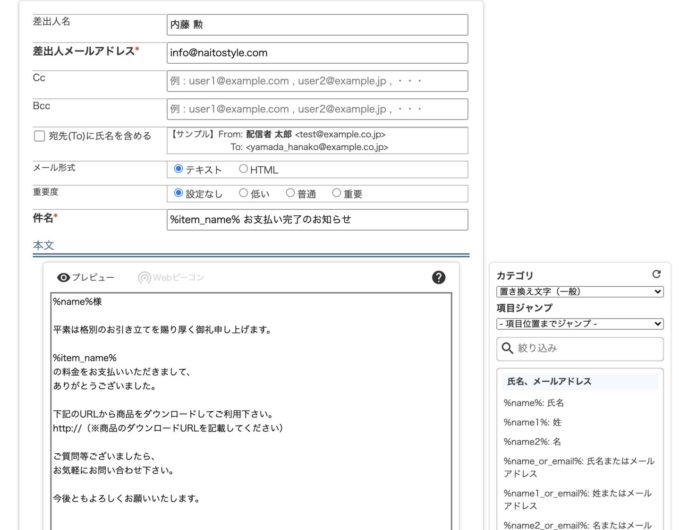
このメールは、PayPalの決済が完了した後、銀行振込の入金が確認できた後に流れるメールです。
商品の詳細や、案内を内容に盛り込みましょう。
フォームのその他設定
先ほどのまでの設定で基本的には完了なのですが、フォームのデザインやフォームの項目を変えることもできます。

・登録フォーム基本設定:公開や非公開、公開期限など設定できます
・登録項目:申込みフォームの入力項目を変更できます
・登録フォームデザイン:申込みフォームのデザインを変更できます。
これで申込みフォームができました
申込みフォームURL
申込みフォームのURLを確認したい場合は、
▼登録ページの表示から
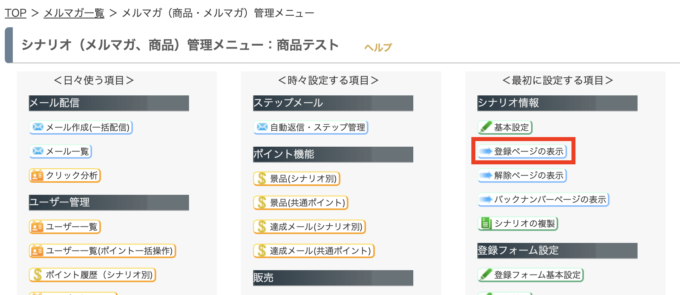
アドレスバーに表示されるURLになります。
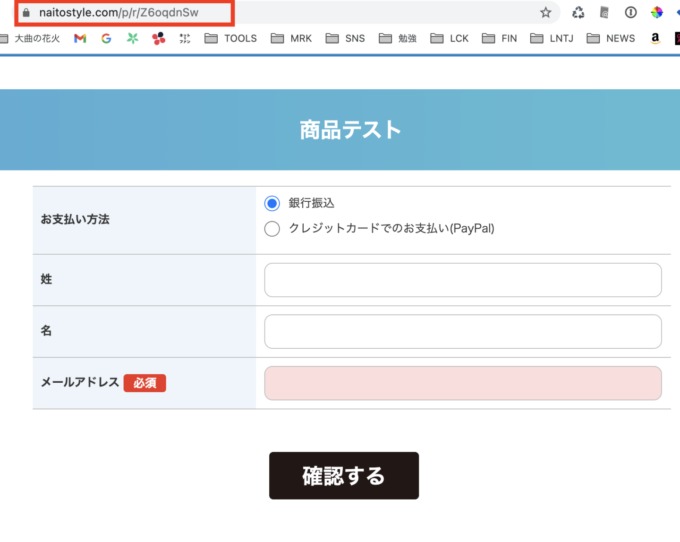
銀行振込の入金確認後
銀行振込の場合は、入金を確認した後、手動で決済後のメールを送る必要があります。
▼申込みがると「ユーザー一覧」に追加されていきます
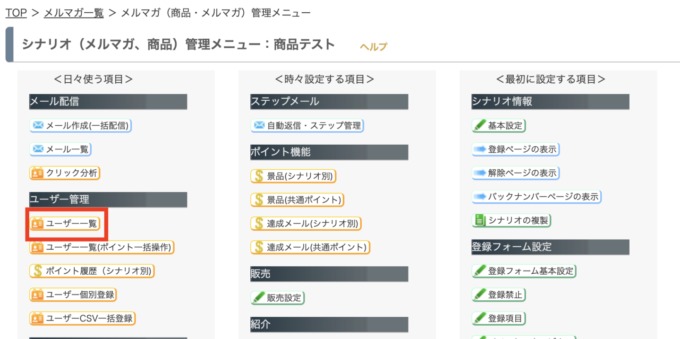
▼銀行振込の場合、受領状態の部分が未受領になっています。これを¥マークから変更します。
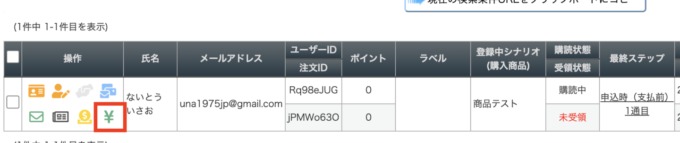
▼「受領処理(メールあり)」をクリックして、メールを送ります。
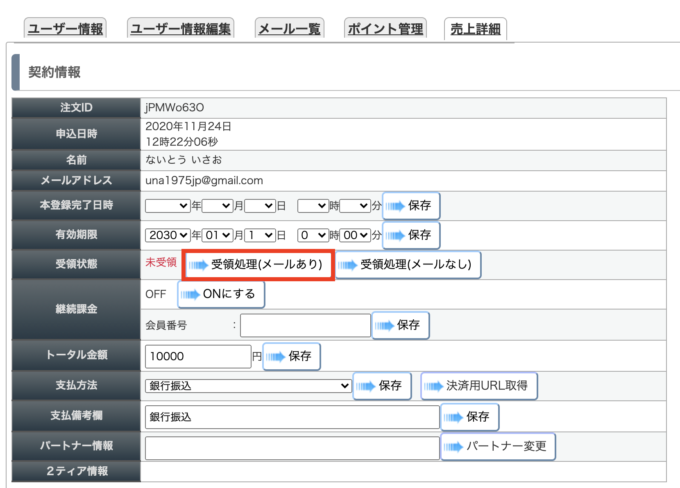
これでPayPal決済後に自動的に流れるのと同じように、登録完了のメールが配信されるようになります。
まとめ
メルマガ配信サービスをメルマガだけに使うのはもったいないです。
マイスピーなら商品管理、顧客管理もできてしまいます。
フォームとなるシナリオは無制限で作れますので、商品やサービスが多い方でも問題ありません。
マイスピーを有効活用してみてくださいね