内藤です
WordPressは今、サーバーの管理画面から簡単にインストールできるようになりました。
また、テーマやプラグインもWordPressの管理画面からアップロードできます。以前は『FFFTP』などのFTPソフトを使って、サーバーにファイルをアップロードする必要がありました。
ただFTP接続出来た方が、いろいろと便利です。
例えば、プラグインの中には、インストールと有効化はWordPressの管理画面から出来たとしても、その後サーバー内でファイルの場所を変えないと正しく動かないというものもあったりします。
また、テーマをカスタマイズする場合なども、FTPで直接サーバーにファイルをアップロードした方が楽に済みます。
WordPressのインストールやプラグインやテーマのアップロードが、サーバーの管理画面から簡単にできるようになったことで、FTPの接続環境がないまま使っている人も多いです。
環境を整えておけば、WordPressとは関係ない何かファイルをサーバーに置いたりすることもできます。
FTPソフト
サーバーに接続してファイル転送するには、FTPソフトを使うのが便利です。
windowsなら定番の『FFFTP』。Macですと有料ですが、僕は『Transmit』を使っています。
FFFTP
windowsの場合は、こちらのサイトからダウンロードして、解凍・インストールします。
インストールができたら、FFFTPを起動させます。
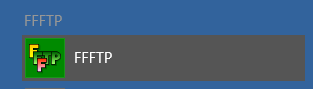

『新規ホスト』から、サーバーのFTP情報を設定していきます

ここで設定する情報は、サーバー契約時に送られてくるメールやサーバーの管理画面内にあるFTP情報をもとに設定します。

ホストの設定名:わかりやすい任意の名前を付けます。
ホスト名(アドレス)、ユーザー名、パスワードは、契約のメールやサーバー管理画面にあるFTP情報通りに入力します。
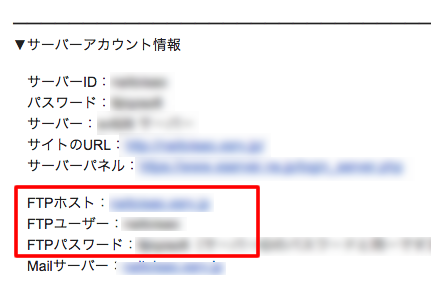
設定したホストが表示されますので、選択して『接続』
一番最初は、証明書が表示されますので、『はい』を選択
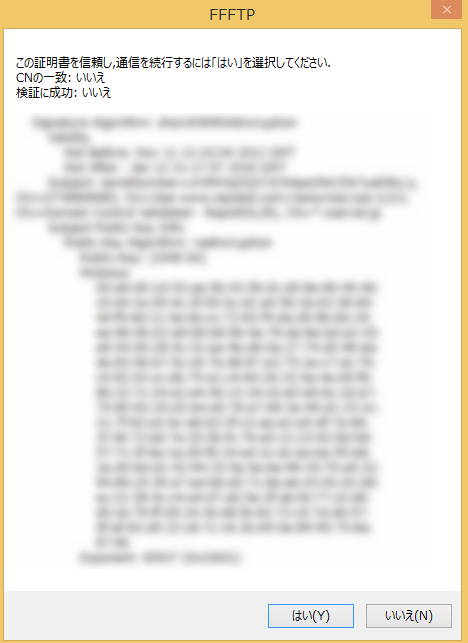
正しく接続できるとサーバー内のファイル類が表示されます。(図はエックスサーバーの例)
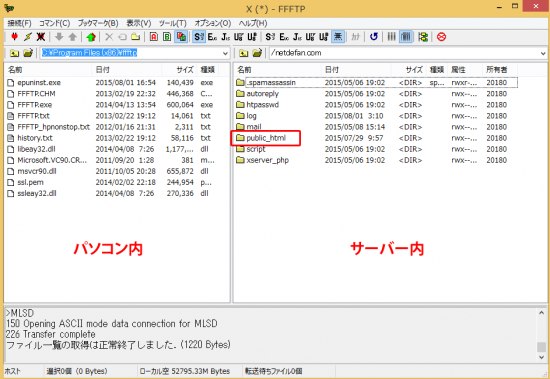
左側がパソコン内、右側がサーバー内を表しています
表示されるフォルダ名はサーバーによったり、複数ドメインを設定していた場合でも異なります。
エックスサーバーの場合は、『public_html』がサイトのフォルダになります。
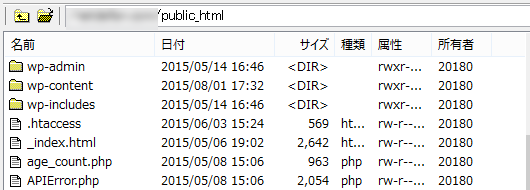
wp- と付くフォルダ、ファイル類はWordPressに関連するものです。不用意に削除しないように十分気を付けてください。
いろいろありますが、基本的に使う事があるのは『wp-content』内のもの

WordPressの管理画面からできるものがほとんどですが、このようにwp-content内を開いて操作する場合もあります。
覚えておくといいのは、
plugins : プラグインのファイル類が入っています。一部のプラグインはここを開いて設定しないと正しく動かないものもあります。
themes : テーマファイルが入っています。カスタマイズする場合など使う事があります。
uploads : 記事を書くときなどにアップした画像類が入っています。画像類のバックアップはこのフォルダをダウンロードします。
頻度は少なくても、できる環境は作っておきましょう。
Transmit
Macの場合は、有料ですがTransmitが使いやすいです
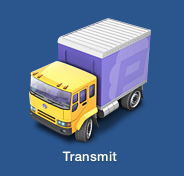
⇒ パニック – Transmit – Mac OS X FTP + SFTP + S3 アプリケーションの完成形
『+』から新しいホストを設定します
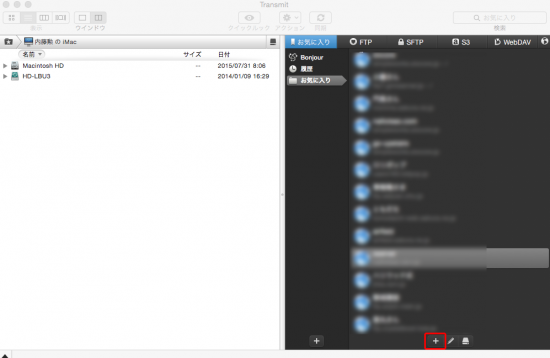
FFFTPのときと同様に分かりやすい名前を付け、サーバ、ユーザー名、パスワードをサーバーの契約メールやサーバー管理画面にあるFTP情報をもとに入力します。
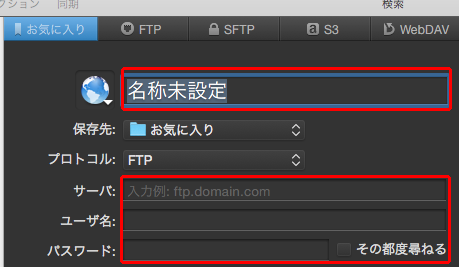
設定が完了してサーバーに接続できれば、あとはFFFTPと同じです。
バックアップも取りやすくなりますので、是非整えておきましょう。
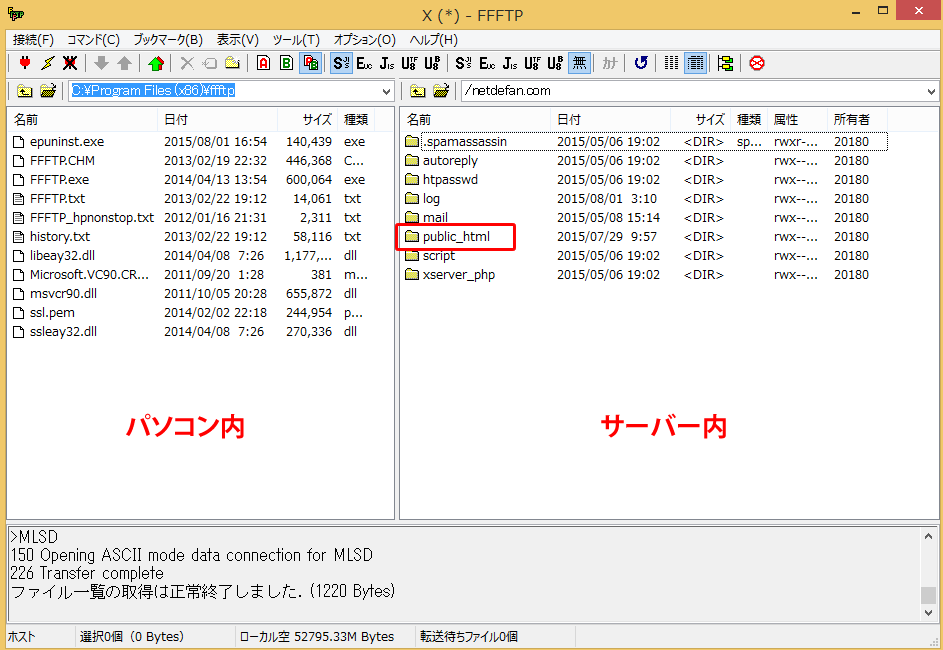

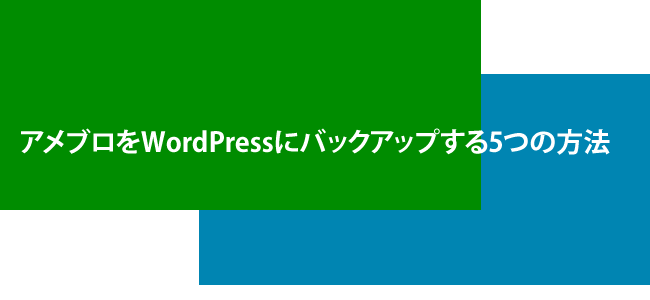
コメント