内藤です
ZOOMの便利なホワイトボードを紹介したいと思います。
YouTubeにアップもしたので、動画で見る場合はこちらから
ZOOMのもう1つのホワイトボードの使い方
ZOOMのホワイトボードには2種類あります。
今回は画面の共有から選ぶホワイトボードではなく、zoomのツールの1つとして用意されているホワイトボードを紹介します。
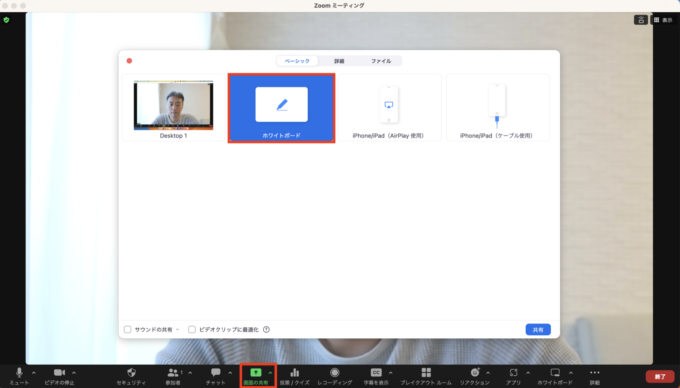
画面の共有 → ホワイトボード ではなく
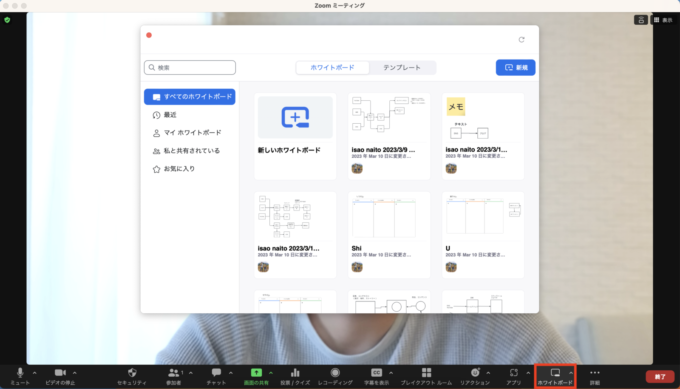
右下にあるツールとしてのホワイトボード
ZOOM画面の右下にある『ホワイトボード』から立ち上げることができます。
とっても便利なのでzoomを使う方には是非知ってほしいです。
ZOOMのホワイトボードはどんな時に使えるか?
こんな時にホワイトボードを使うと便利です
・参加メンバーとアイデア出しをするとき
・図解で分かりやすく解説したいとき
・話を見える化してまとめたいとき
顔だけ映して話すよりも、図や文字にして見える化した方が理解しやすくなりますよ。
ホワイトボードのメリット
『画面の共有からのホワイトボード』にはないメリットを紹介しますね
- あらかじめ用意出来る
- 保存が出来て、また使える
- テンプレート、その他のツールが使える
あらかじめ用意出来る
このホワイトボードは、ZOOMミーティングを開始する前に立ち上げることができます。
▼ZOOMアプリを立ち上げて、画面上のツール類から『詳細』でホワイトボードを選択します。
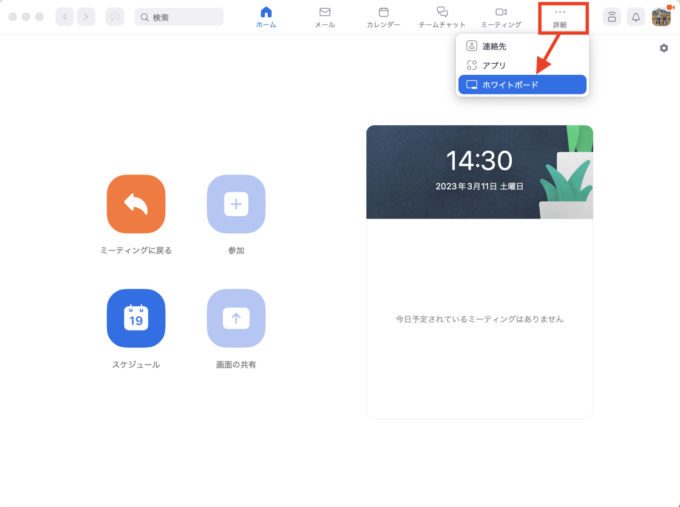
開始する前から開くことができるので、予め図などを用意しておくことができます
▼Newから新しいホワイトボードを作ります

▼新しいホワイトボードが開きました。
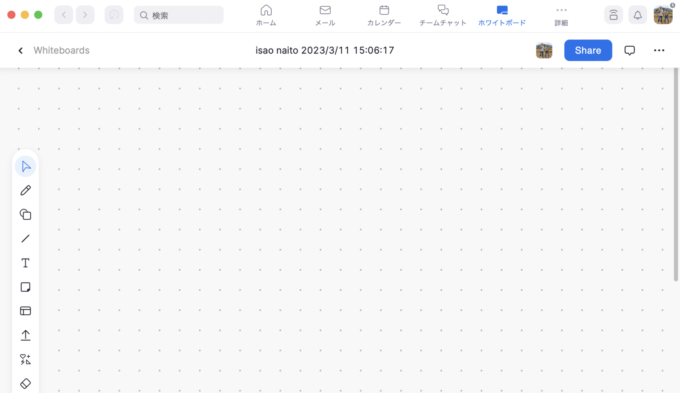
▼図形やテキスト、付箋など書き込むことができます。
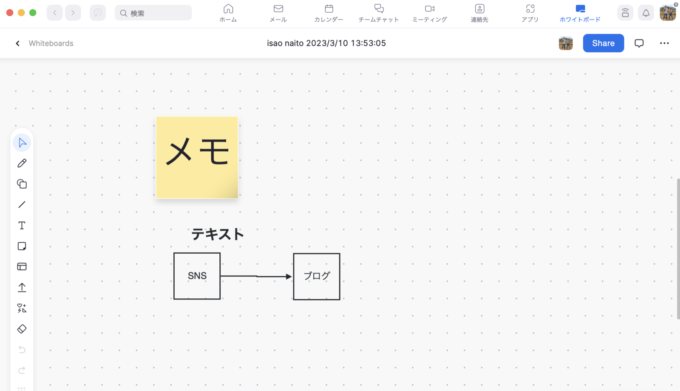
保存が出来て、また使える
『画面の共有からのホワイトボード』は、ZOOMミーティング上で開いて、その場限りです。
しかし、このホワイトボードは、保存できて、繰り返し使うことができます。
▼ホワイトボードは自動保存され、過去に使ったホワイトボードをまた使うことができる。
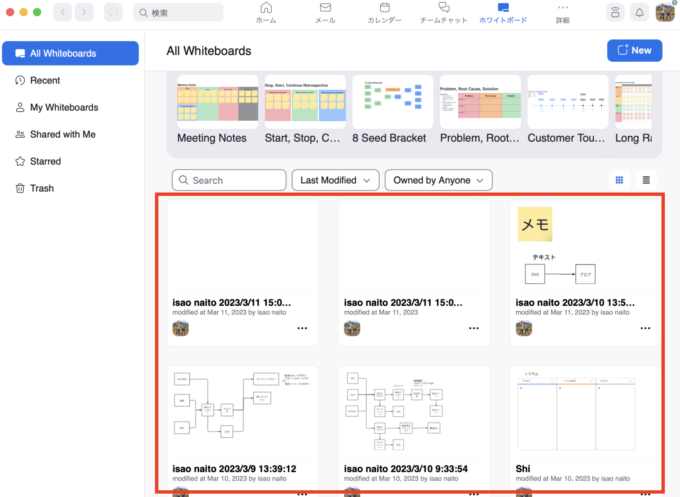
テンプレート、その他のツールが使える
▼左ツールボックスから、用意されているテンプレートを選ぶことができます
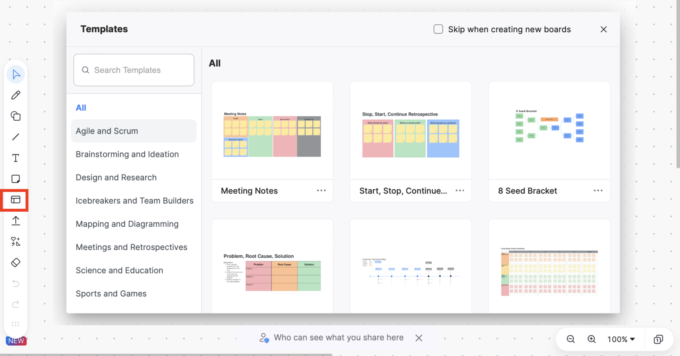
▼その他のツールからはマインドマップも使えます
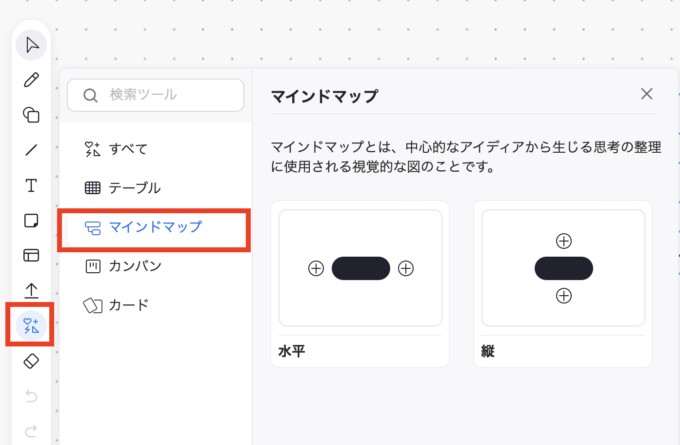
マインドマップで話を整理しながら進めるのもいいですね
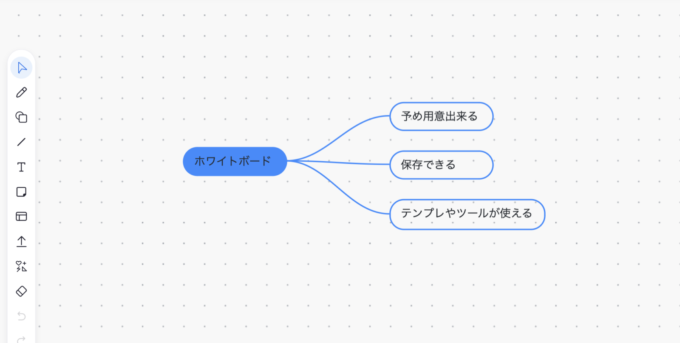
▼他にも『カンバン』を使って、チームのタスクの進み具合を確認することもできます

また、右下のボタンから、ページを追加することもできます
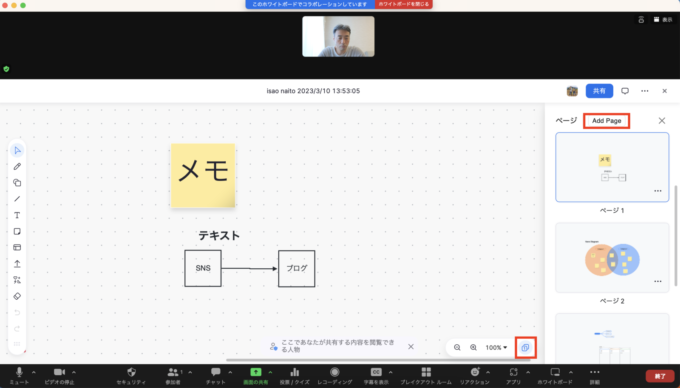
ホワイトボードの注意点
ホワイトボードのメリットを紹介しましたが、注意点もあります。
- ホワイトボードの共有で、画面の共有ではない
- PDF化したときに日本語フォントが反映されない
ホワイトボードの共有で、画面の共有ではない
これ少々わかりにくいのですが、ホワイトボードを共有しても、表示画面自体が共有されるわけではありません。
例えば、ホワイトボードを動かしたり、ページを増やしたとしても、他の参加者にはその動きや新しいページの切り替えが表示されている訳ではありません。
参加者それぞれでホワイトボードを動かすことができるので、表示画面が人によって異なるのです。
ですから、ホワイトボードを動かしながら話をする場合、他の参加者にもホワイトボードを動かすよう指示しないと混乱します。
PDF化したときに日本語フォントが反映されない
ホワイトボードをエクスポートすることができます。
PDFとPNG(画像)の形式があるのですが、PDFにする場合注意点があります。
▼右上の『・・・』からエクスポートが可能
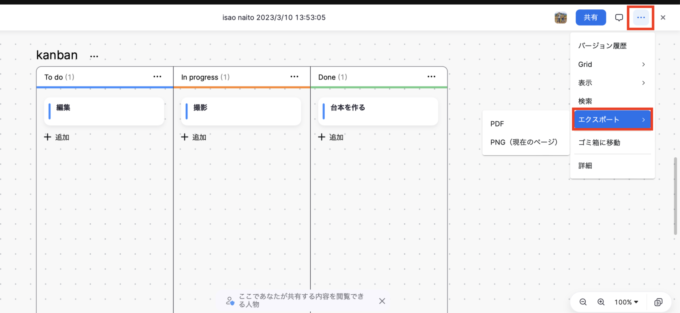
▼PDFにエクスポートしたファイルを実際に開いてみると、日本語が消えています
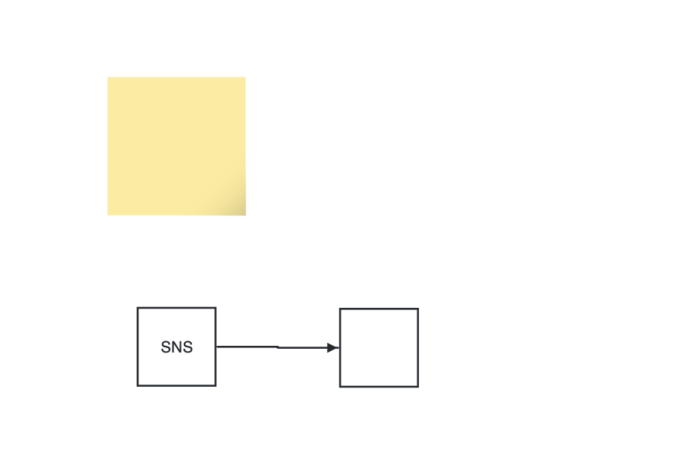
アルファベットは表示されていますが、日本語フォントが表示されない現象がおきています。
ですから、エクスポートする場合はPNG形式にするといいでしょう
最後に
いかがでしょうか?
ZOOMを使う機会が多い方は是非ホワイトボードを使ってみてください
参加される方の理解も深まりますし、残すこともできますから。



コメント