WordPress初めてみたけど、よく分からなくて放置…
という方を良く見かけます。
アメブロのアカウント停止が怖くてWordPressやってみたけどチンプンカンプン。。みたいな。
確かにアメブロの管理画面と比べたら、難しそうに見えるかもしれないですが僕は単に慣れてないだけだと思ってます。
なんでも最初にやったものが使い慣れています。
だから、まずは
・記事の書き方を覚える
・毎日開く
・好きなことを書く
ってことを意識したらいいと思います。
そうやって慣れる!
記事の書き方を覚える
WordPressには、『投稿』と『固定ページ』の2種類の記事があります。
「投稿」は、カテゴリを決め、そのテーマにそった更新性のある内容を書いていく記事。
「固定ページ」は、カテゴリはなく、固定的な記事です。
カテゴリを選ぶ選ばないの違いますが、書き方はほぼ同じですので、「投稿」を例に説明します
新しい記事を書く
「投稿」 →「 新規追加」 から新規投稿画面を開いて記事を書きます。

※既に書いた記事を編集したい場合は、「投稿一覧」から
必ず使う箇所を赤枠で示しました
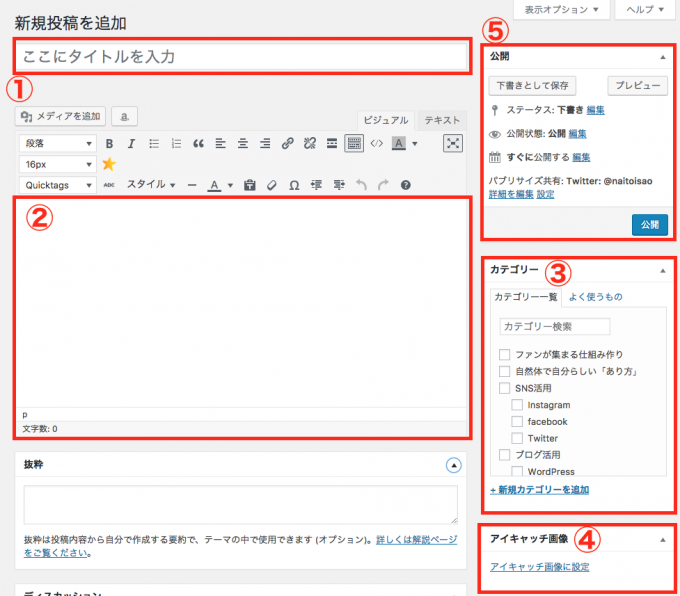
1、記事タイトル
2、記事本文
3、カテゴリー
複数選択することも可能です。また固定ページではカテゴリーはありません。
4、アイキャッチ画像
記事一覧ページに表示さるサムネイル画像や、Facebookにリンクした際に表示されるサムネイル画像
5、公開
下書き保存する場合は、ステータスで変更します。
エディタの「ビジュアル」と「テキスト」
記事本文を入力する時に使う「エディタ」には、「ビジュアル」と「テキスト」があります
「ビジュアル」は、文字装飾や画像、リンクなどが、実際の表示に近い形で編集できます
装飾のボタン類もわかりやすいアイコン表示
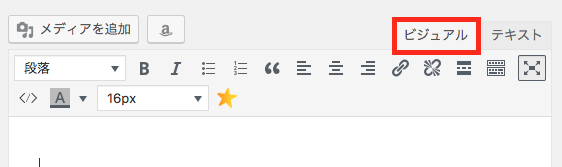
「ツールバー切替」で、ボタン類の表示を増やすことができます
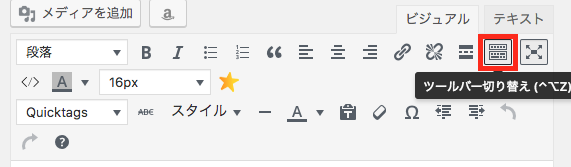
※例の図は一部プラグインを入れているため標準にはないものもあります。
「テキスト」は、HTML表示で編集できます。
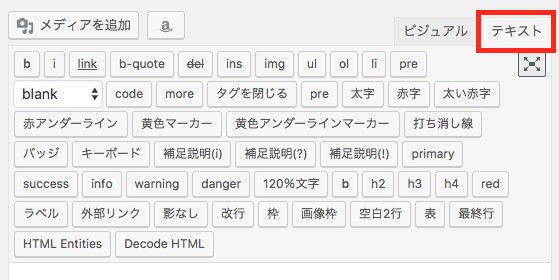
※僕が使っているテーマ「Simplicity」の場合の表示
「ビジュアル」と「テキスト」を切り替えながら書くこともできます。
「ビジュアル」の場合
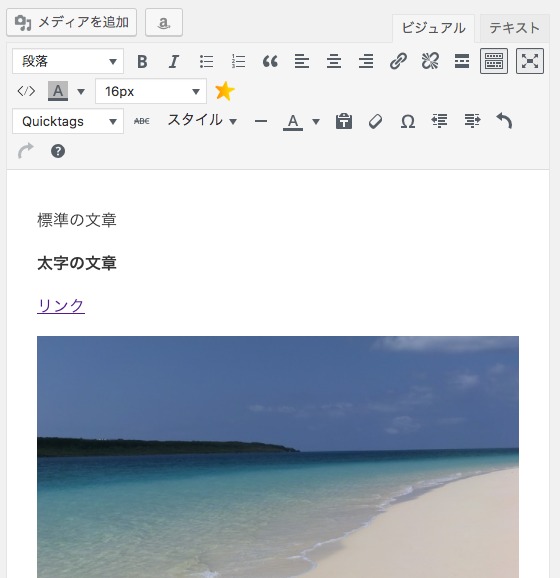
「テキスト」の場合
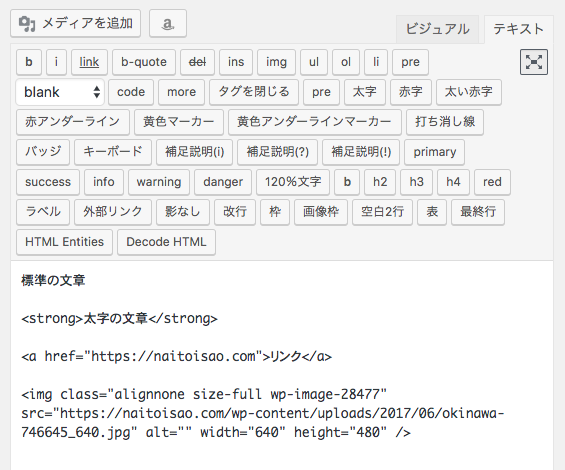
リンクの挿入
リンクを入れたい場合の手順は
・リンクさせたい文字を選択
・リンクボタンからURLを設定
リンクさせたい文字を選択し、リンクボタンをクリックから、飛ばしたい先のURLのを入力します。
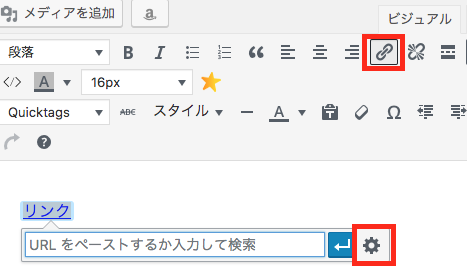
「ビジュアル」の場合
URL入力欄の右側にある「歯車マーク」をクリックすると、既に公開した投稿や固定ページが一覧表示されリンクしやすくなったり、別ウィンドウで開くように設定もできます

「テキスト」の場合は、リンクさせたい文字を選択し、「link」ボタンから設定します
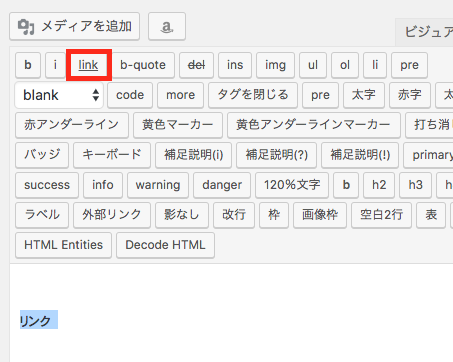
画像の挿入
画像を挿入したい場合は「メディアを追加」をクリック
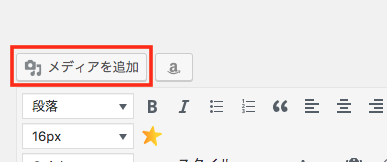
「メディアを挿入」画面になりますので、画像ファイルをアップロードします。
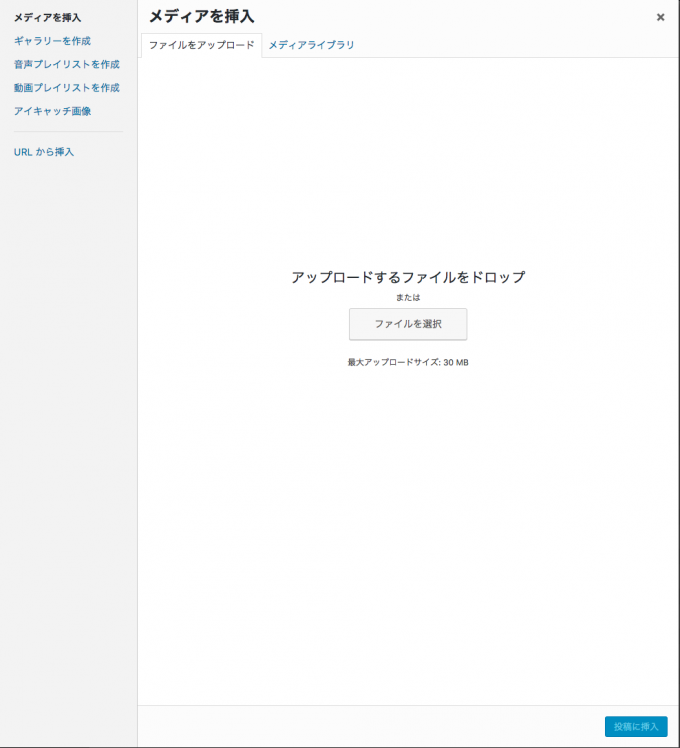
アップロードされた画像は、「メディアライブラリ」にあるので、選択して「投稿に挿入」をクリックします
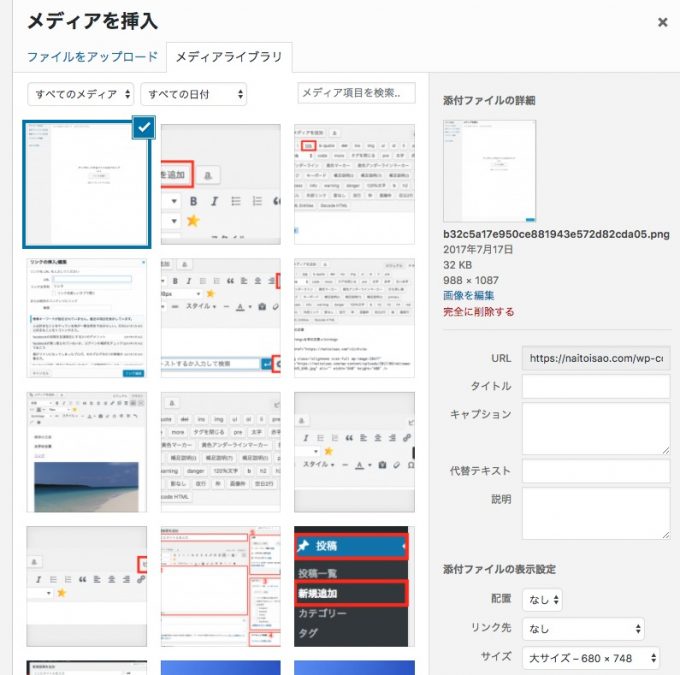
挿入する際、「メディアライブラリ」の右側に表示される「配置」、「リンク先」、「サイズ」などを設定して挿入する画像を編集します。
その為「メディアの追加」というボタンになっています。
ただし、音声や動画はファイル容量が大きいのでサーバーに負荷がかかります。
YouTubeなどにアップロードし、それにリンクさせたり、埋め込んだ方が得策です。
カテゴリーの設定
投稿の場合、必ずカテゴリーを選ぶ必要があります。
また読者はカテゴリーごとに読み進む場合もありますので、分かりやすく分類されたカテゴリーを作っておきたいです
「投稿」 → 「カテゴリー」からカテゴリーを作ります
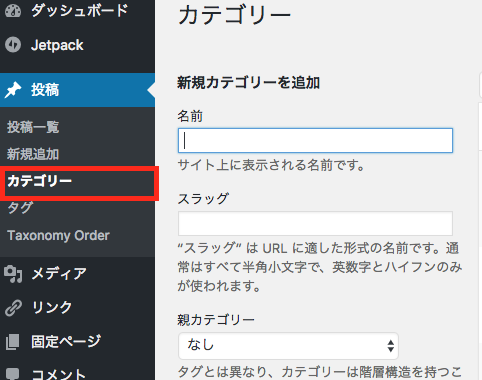
「名前」は、読者がわかりやすい名前に。
「スラッグ」はURLに表示されますので、アルファベットにしておきましょう。
また親カテゴリーを選択すると、親子関係を作ることもできます
最初の設定で使って、あとは普段さわらないところもあります。
こちらの「やっておきたい初期設定」以降をまずは読んでおいてください
関連記事: WordPress(ワードプレス)の始め方。サーバーやドメインの取得から記事を書けるまで
外観にある「ウィジェット」は、サイドバーの項目を入れ替えたり追加する際によく使います。
同様に外観の「メニュー」も、グローバルナビを変更する際に使います。
WordPressを毎日開く
WordPressに慣れるためには、まず毎日管理画面を開くようにしましょう。
毎日開いて、どこに何があるかな〜と、いろいろ触っていると見慣れてきます。
そして、使う頻度の高いもの、低いものもわかってきます。
毎日開くってことを続けてみてください
好きなことを書く
WordPressに限らず、ブログは最初アクセスが全然来ません。
誰も読んでくれないと書く気も落ちてしまいます。
結果、放置してしまうことにもなります。
だから、まずは好きなことを書きましょう。
好きなことなら継続しやすいです。
そして、書くのも楽しくなってきます。
そうしたら放置せずに書けるし、どんどん慣れていきます。
・記事の書き方を覚える
・毎日開く
・好きなことを書く
この3つやってみてくださいね
インストールの仕方から、活用、カスタマイズの仕方まで
動画で学べて、質問もできる小さな会社・お店のためのワードプレス構築動画講座はこちらから


