内藤です。
先日10/16からLINE公式アカウントで新しい機能「カードタイプメッセージ」が追加されました。
メッセージ配信する時に、こんな風に写真などを横にスライドさせられます。
最大で9枚まで設置できて、タップすると別サイトに飛ばすこともできます。
カードタイプメッセージには
- プロダクト
- ロケーション
- パーソン
- イメージ
の4つがあり、どれか1つのタイプを選んで使います。
今回は、このカードタイプメッセージの使い方を紹介しますね。
LINE公式アカウントの新機能【カードタイプメッセージ】の使い方
作る場合は、パソコン(Web版管理画面)から行います。
▼LINE公式アカウントの管理画面から「カードタイプメッセージ」を開きます。
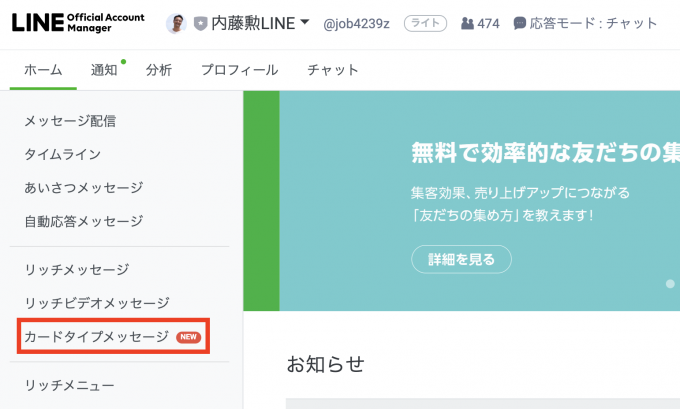
▼「作成」から新しいカードタイプメッセージを作ります。
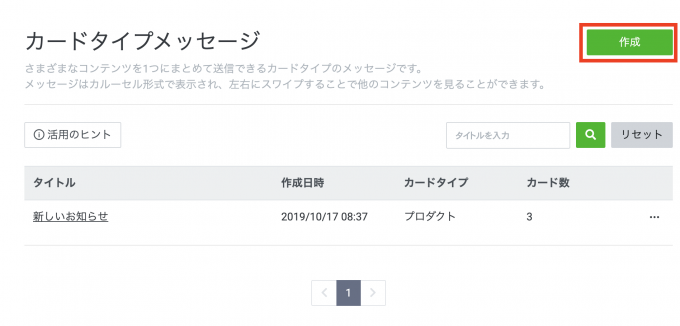
▼「タイトル」と「カードタイプ」を設定します。

・タイトルは、メッセージ配信した時に、通知で表示されます。
なので、開いて見たくなるようなタイトルにしましょう。

・カードタイプには4種類あります。
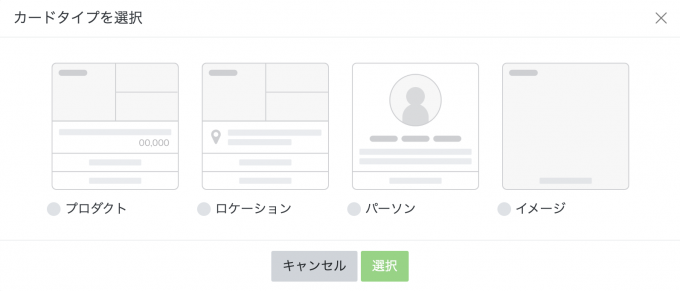
この中から配信したいタイプのものを選びます。
カードは9つまで作れますが、選べるタイプ1つのみです。
カードタイプメッセージの4種類のタイプ
プロダクト
商品・サービスの紹介には「プロダクト」を使います。
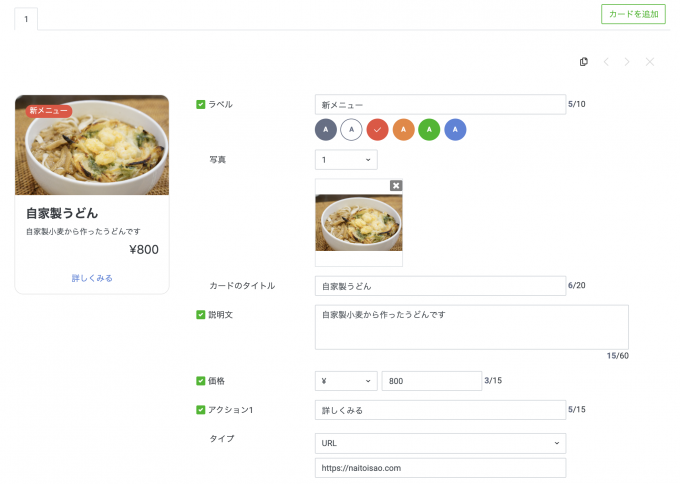
・ラベル(画像の上に表示される色付きのもの)
・写真(3枚まで可能)
・カードのタイトル(画像下の太文字)
・説明文
・価格
・アクション(行動を促す言葉)
・タイプ(アクションをタップした時の反応。URL、クーボン、ショップカード、リサーチがあります)
カードを増やしたい場合は、右上の「カードを追加」から増やすことができます。
ロケーション
お店の紹介や、場所の紹介に使えます。
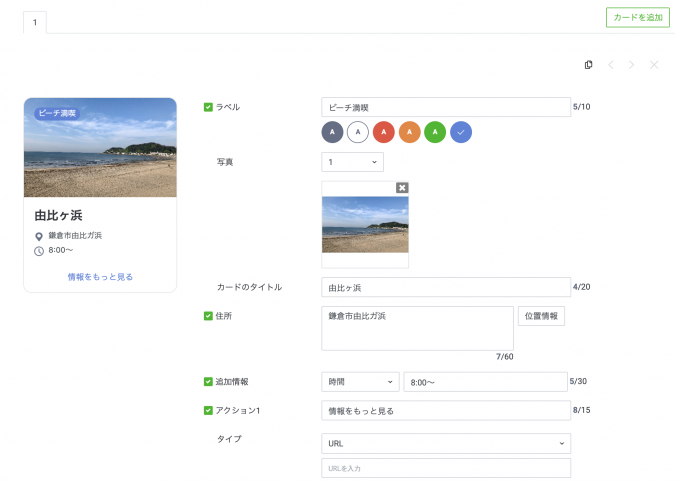
・追加情報では、時間か価格が選べます。
不動産屋さんなら、物件情報や部屋の写真なども載せられますね
パーソン
自分のブロフィールやスタッフ、お客様の紹介などに使えるタイプです。
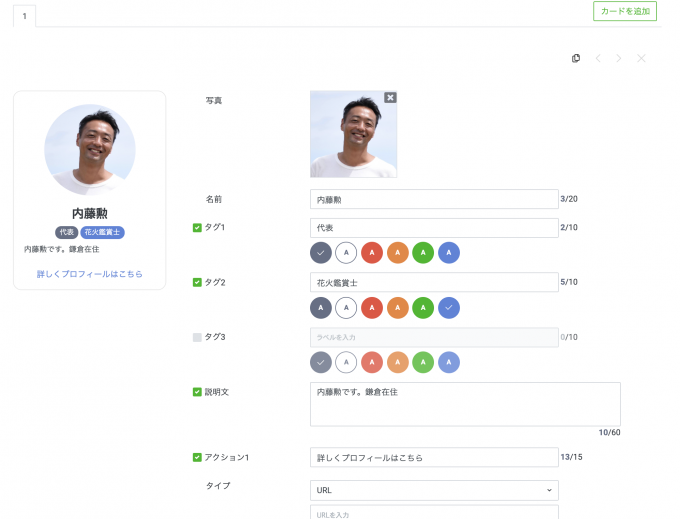
・タグを使って肩書などを載せられます。
イメージ
画像を使ったバナーを設定できます
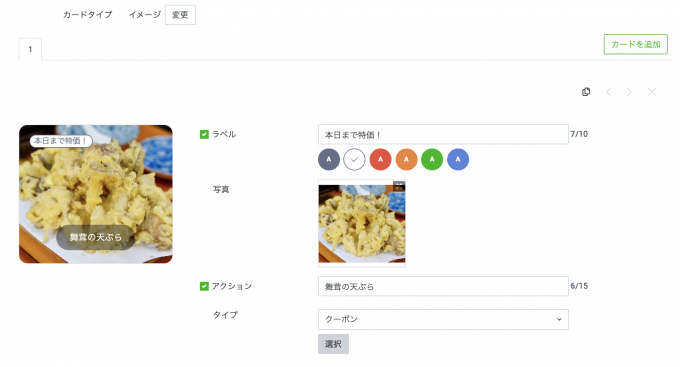
もっと見るカード
4つのタイプのカードタイプメッセージとは別に、カードタイプメッセージの最後に表示させられるのが「もっと見るカード」
文字だけのシンプルなものになります。
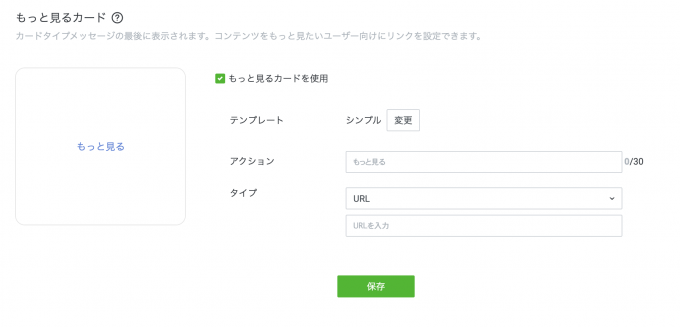
メッセージ配信でカードタイプメッセージを送る
カードタイプメッセージを設定したら、あとはメッセージ配信で選んで送るだけ。
▼管理画面の「メッセージ配信」の「作成」から
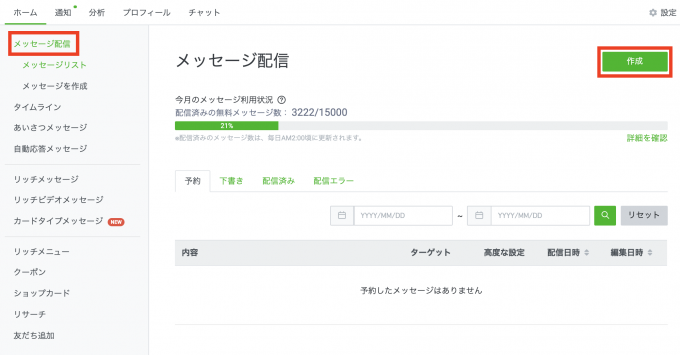
▼メッセージの入力欄から、「カードタイプメッセージ」を選び、「カードタイプメッセージを選ぶ」をクリックします。
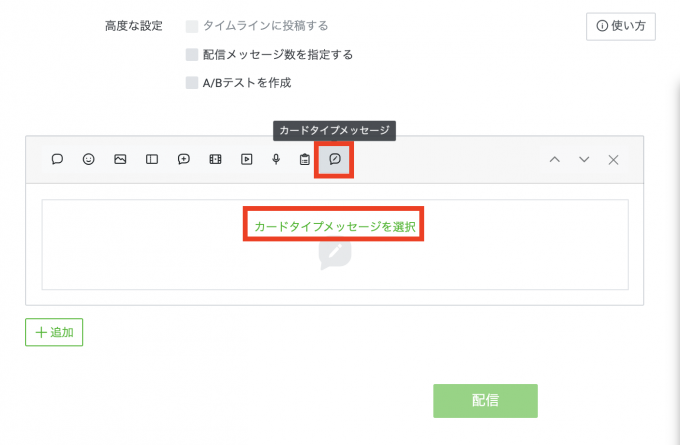
▼先程作ったカードタイプメッセージを選択します。
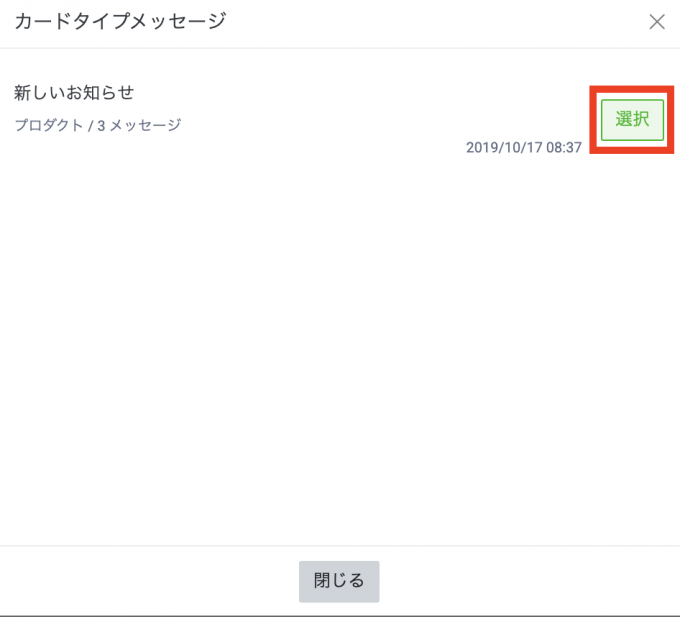
▼これでメッセージ配信で、カードタイプメッセージを送ることができます。
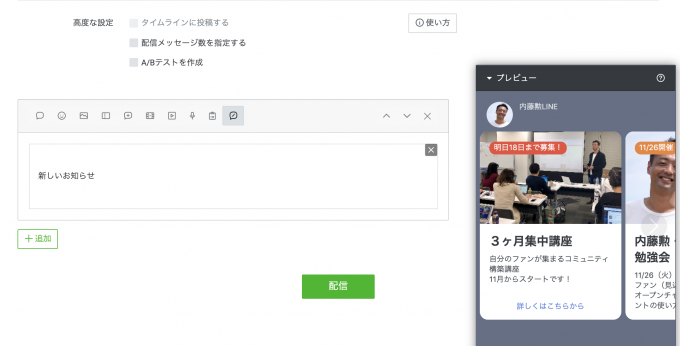
カードタイプメッセージだけでなはく、テキストも一緒に流して、カードタイプメッセージを見てもらうようにしましょう。
リッチメニューはオフに
また、リッチメニューを設置している場合は、カードタイプメッセージ付きメッセージを送信すると、画面からはみ出してしまいます。
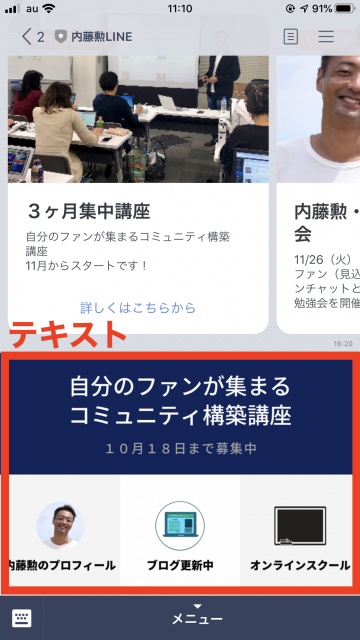
ですから、カードタイプメッセージ付きメッセージを送信する時は、リッチメニューのメニューのデフォルト表示を「表示しない」にしておきましょう。
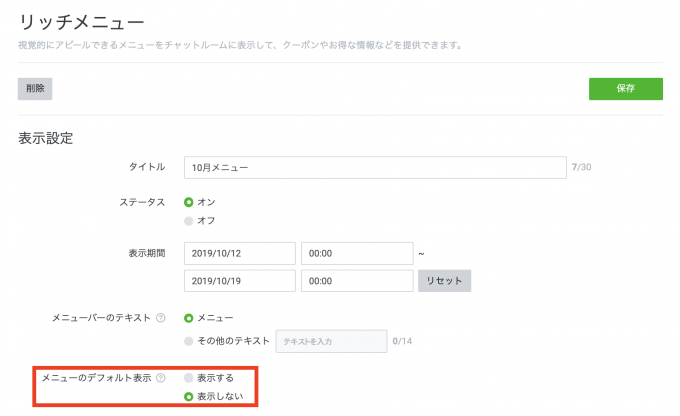
配信後はまた表示オンにしておけばOK
LINE公式アカウントのメッセージ配信は縦に長いと上にスクロールして戻って見てもらえません。
カードタイプメッセージは、横にスライドして何枚も見てもらえるので、見てもらいやすいですね。
LINE公式アカウントやっている方は試してみてくださいね。


