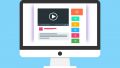内藤です。
ZOOMやる方増えていますよね。
SNSで、その時の様子を写真に撮ってる投稿を見かけます。
ギャラリービューにしてみんなが映った集合写真。
↓ こんな感じのです。
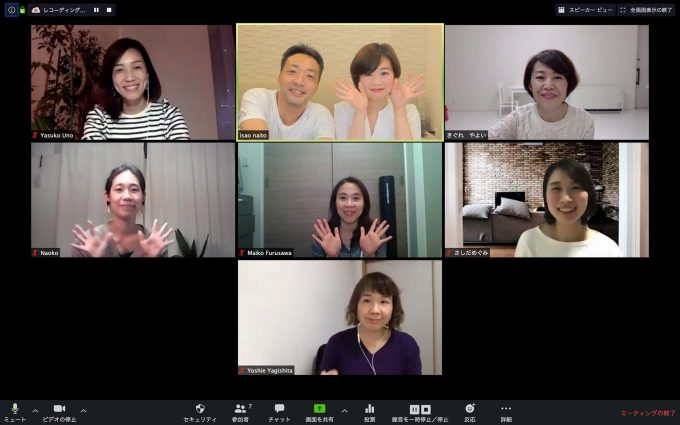
ちょうど昨日もやってました
このZOOMの集合写真をスマホで撮っていませんか?
スマホだと撮りにくいし、自分の顔がスマホで隠れてしまうこともあります。
暗かったり、あまりきれいに写っていないものもあります。
今回はZOOMの集合写真をスマホではなく、パソコン(Macの場合)で画面キャプチャ(静止画や動画で保存)する方法を紹介します。
ZOOMの集合写真をスマホではなく、パソコンで画面キャプチャ(スクリーンショット)する方法
windowsは、キーボードの『printscreen』キーを押すと画面をキャプチャできます。
Macのキーボードには、『printscreen』キーがありません。
でも実はMacには、画面をキャプチャする機能が元々あります。
しかもタイマー撮影できたり、動画として撮影することも可能です。
『shift + command + 5』 でできます。
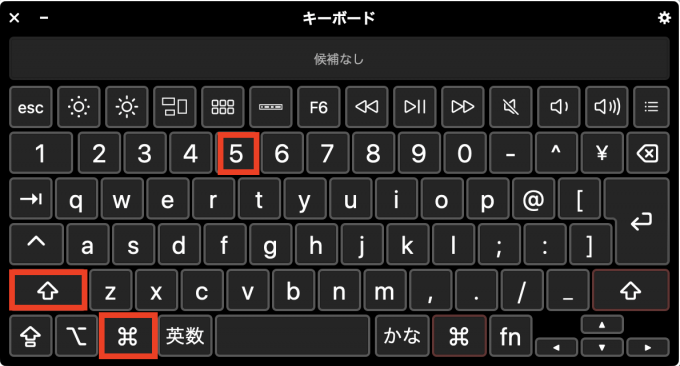
shift + command + 3 で全画面のキャプチャ(静止画)
shift + command + 4 で部分選択のキャプチャ(静止画)
ができます。
shift + command + 5 を同時に押すと(shift、commandを押しながら5を押すと楽)、画面の下の方にこんな表示が出ます。
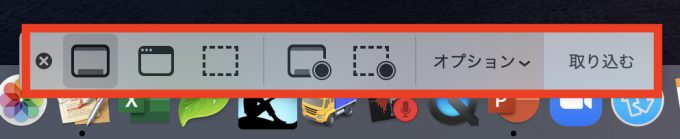
※このキャプチャコントロールで、静止画だけではなく、キャプチャ動画も撮影できます。
▼まずオプションから、保存先とタイマー設定を確認しましょう。
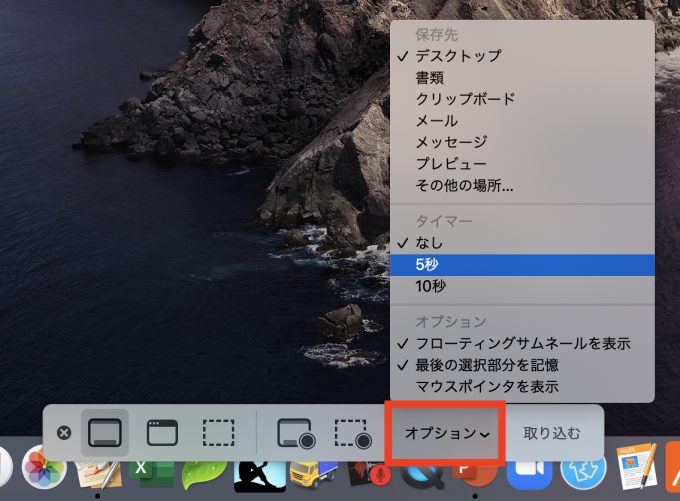
※キャプチャ動画なら音声マイクも設定できます。
タイマー設定したら、自分も手を振った状態の写真が撮れますね。
あとはZOOMの画面に合わせて、取り込みたいキャプチャの種類を選択し、「取り込むボタン(動画の場合は収録ボタン)」を押すだけです。
ZOOMを全画面で表示させている場合
パソコンの画面いっぱいにZOOMを表示させている場合は、一番左の『画面全体を取り込む』を選んで取り込みます。
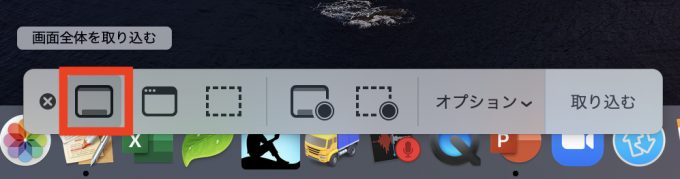
ZOOMを全画面に表示させていない場合
ZOOMをパソコンの画面いっぱいに表示させていない場合、画面全体を取り込むと不要なものも映ります。
ですから、その場合は、左から2番めの『選択したウィンドウを取り込む』を選択し、ZOOMのウィンドウを選択して取り込みます。
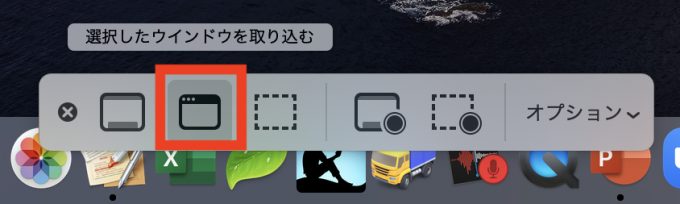
こうすればZOOMのウィンドウだけを撮影できます。
または、左から3番めの『選択部分を取り込む』で、ZOOMの部分を選択して取り込むこともできます。
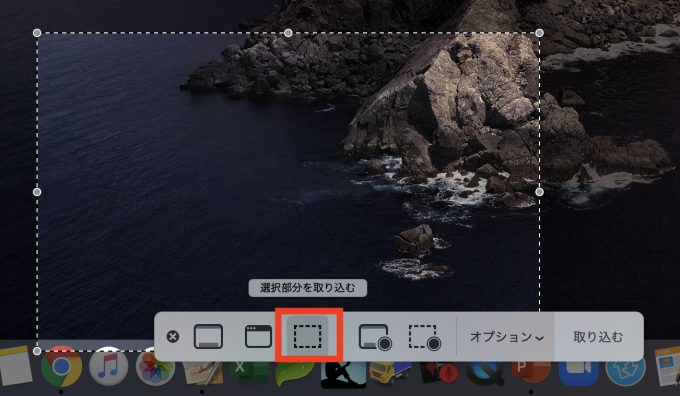
ついでに、キャプチャ動画収録の方法も
ついでなので、残りの2つも。
この2つはZOOMでは使う機会はありませんが、例えば、画面の操作やスライドを使って解説する動画を撮影したい場合に使えます。
実際、僕は操作方法の解説動画なんかはこれで撮影します。
画面全体を収録
右から2番目の『画面全体を収録』で、デスクトップ全体の動画を撮影できます。
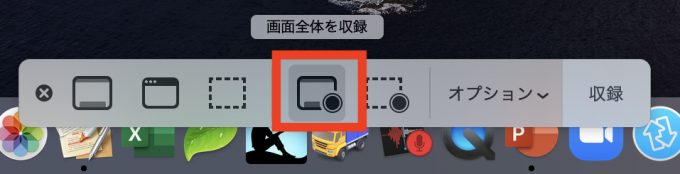
選択部分を収録
一番右の『選択部分を収録』で、選択した部分だけ動画撮影できます。
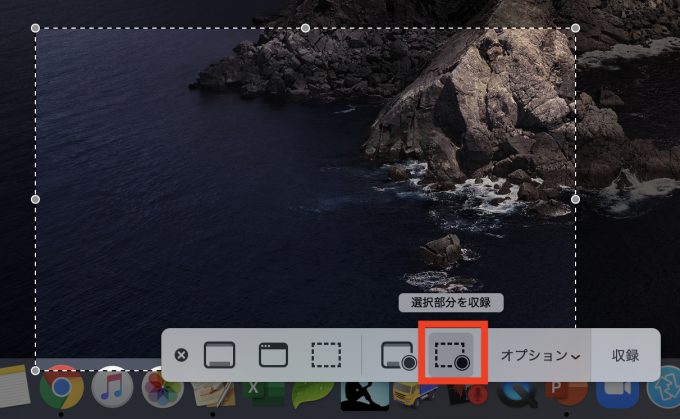
まとめ
ZOOMで楽しい様子を撮りたいなら、キレイな画像と、自分もちゃんと写った状態にしたいですよね。
ZOOMする方は参考にしてみてください。