内藤です。
WordPressの操作でこんな質問をいただきました。
記事に画像を挿入したら、画像が小さく入ってしまいました。
大きくできますか?
画像を入れる際に、大きさを選ぶことが出来ます。結構知らずに使っている方もいるので、紹介しますね。
WordPressでの画像のアップロードの仕方
記事に画像を挿入したい場合は、「メディアを追加」をクリック
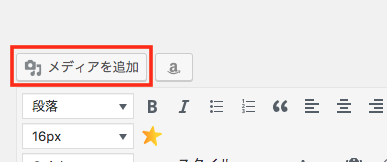
「メディアを挿入」画面になりますので、画像ファイルをアップロードします。
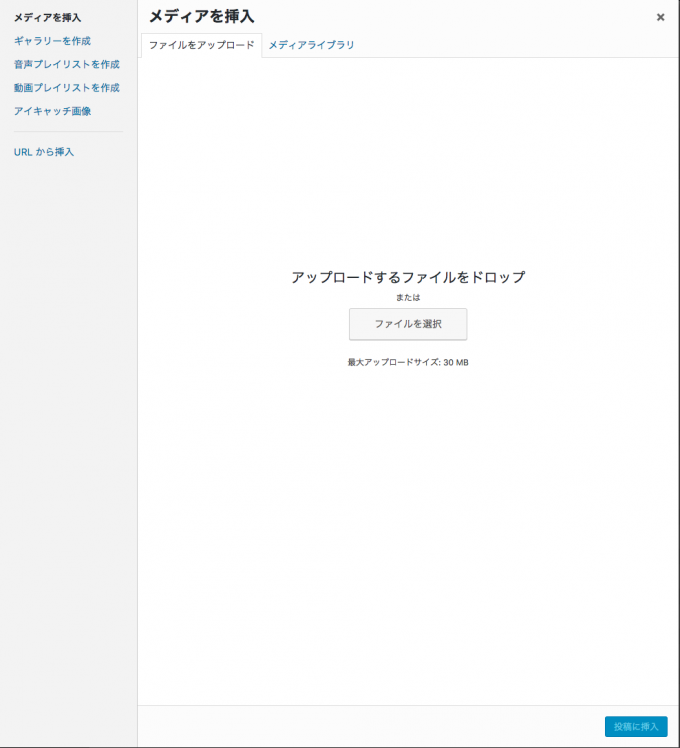
アップロードされた画像は、「メディアライブラリ」に追加されます。
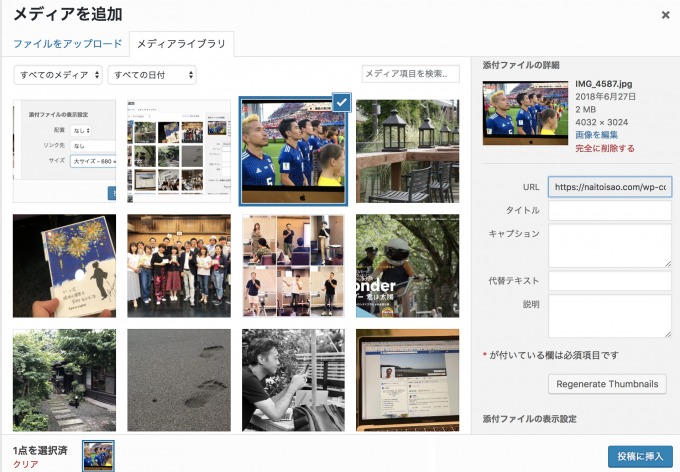
WordPressの画像の挿入
挿入する際は、「メディアライブラリ」の右側下にある「投稿に挿入」で挿入できるのですが、「添付ファイルの表示設定」から表示される「配置」、「リンク先」、「サイズ」などを設定することが可能です。
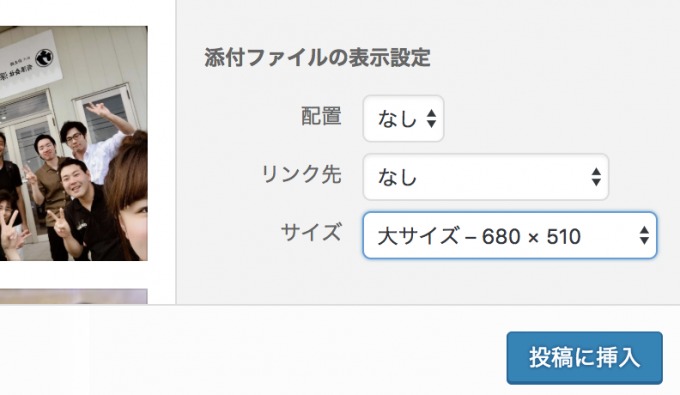
画像の配置の仕方
「配置」から、画像の位置を指定できます。
基本は「なし」がいいですが、見せ方によっては「中央」も使います。
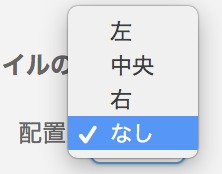
画像の配置
「左」にして画像を挿入した場合は、文字が画像の右側に回り込むようになります。
ただし、画像の大きさによっては、スマホで見た場合など、文字が1文字づつしか表示されなかったりするので、使うのは避けた方がいいです。
「右」も同様の理由でおすすめしません。
画像にリンクをはる方法
画像には、リンクを貼ることもできます。
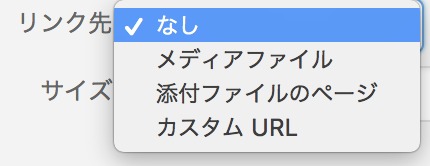
画像のリンク先設定
基本なしでいいですが、例えば「お申込みボタン」の画像を作った場合は、「カスタムURL」で、飛ばしたい先のURLを入れれば、ボタンにできます。
画像の大きさを調整するサイズ設定
そして、画像を入れる時のサイズ設定です
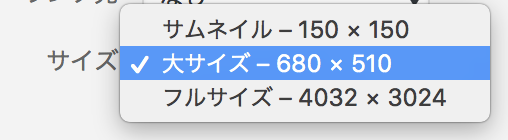
画像のサイズ設定
サイズを開くと「サムネイル」「大サイズ」「フルサイズ」(場合によっては「中サイズ」も)が出てきます。
画像が小さく挿入されてしまったというのは、このサムネイルを選んだ状態です。
記事幅いっぱいに表示されたほうがいいので、「大サイズ」や「フルサイズ」を選んで挿入しましょう。
WordPressは、記事幅よりも画像サイズが大きい場合に、記事幅に自動調整してくれます。
ちなみに「サムネイル」「中サイズ」「大サイズ」は、【設定】→【メディア】で変更可能です。

挿入する画像が小さいなと思ったら、サイズを設定してみてくださいね
動画でも解説してみました
その他の注意点
WordPressは、画像ファイル以外にも、音声ファイルや動画もアップロードできます。
その為「メディアの追加」というボタンになっています。
ただし、音声や動画はファイル容量が大きいのでサーバーに負荷がかかります。
YouTubeなどにアップロードし、それにリンクさせたり、埋め込んだ方が得策です。
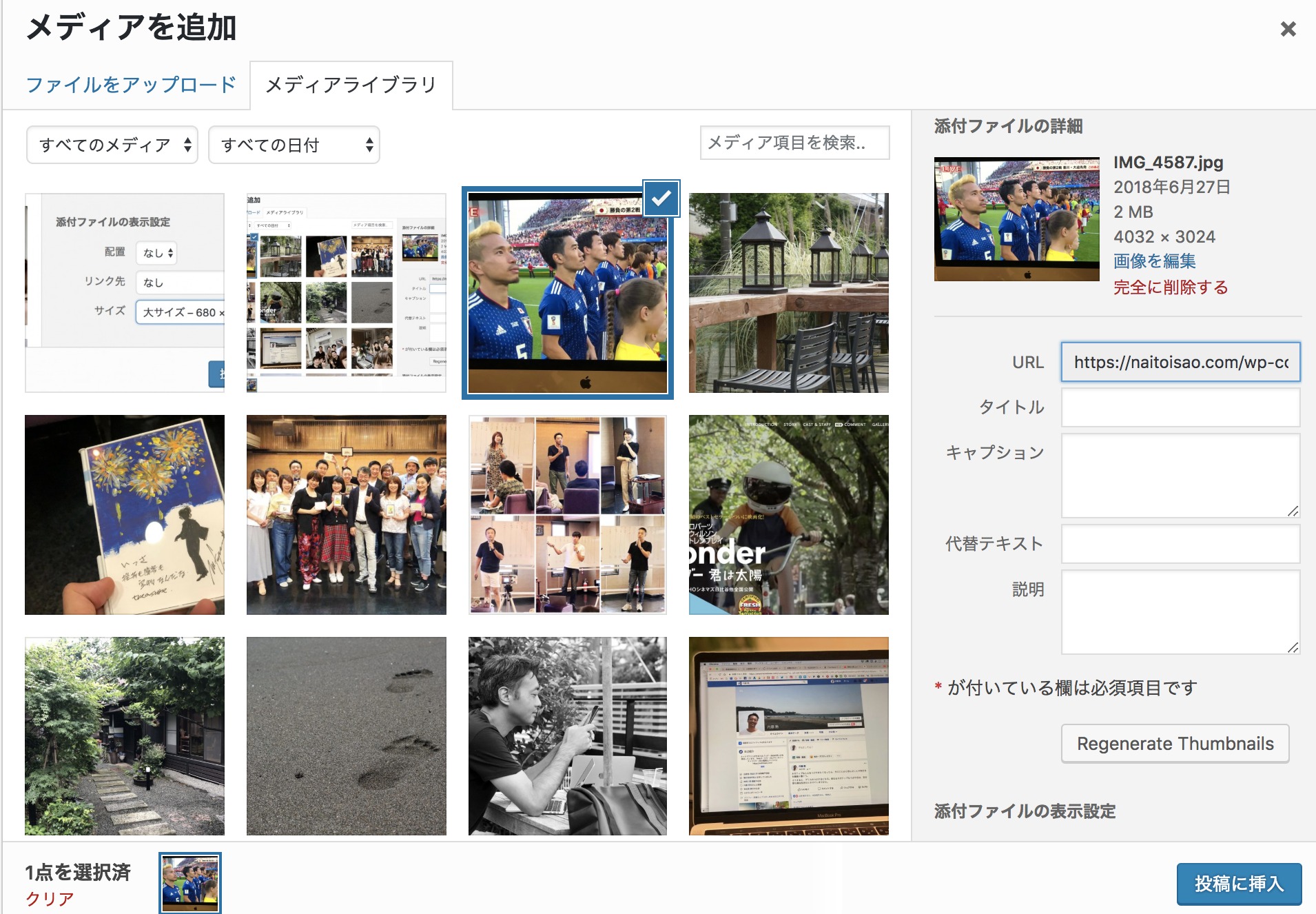


コメント