内藤です。
WordPress、スマホから更新出来たらいいな〜と思いませんか
スマホから更新するには2つの方法があります。
1、Google ChromeやSafariなどのブラウザアプリから更新
2、WordPressアプリから更新
今回は、WordPressをスマートフォンで更新する方法をご紹介しますね。
Google ChromeやSafariなどのブラウザアプリから更新
まず一つ目は、パソコンからの更新と同様に、ブラウザ(アプリ)にログインアドレスを入力して更新するやり方。
Google ChromeやSafariなどのブラウザアプリで自分のサイトを開きます
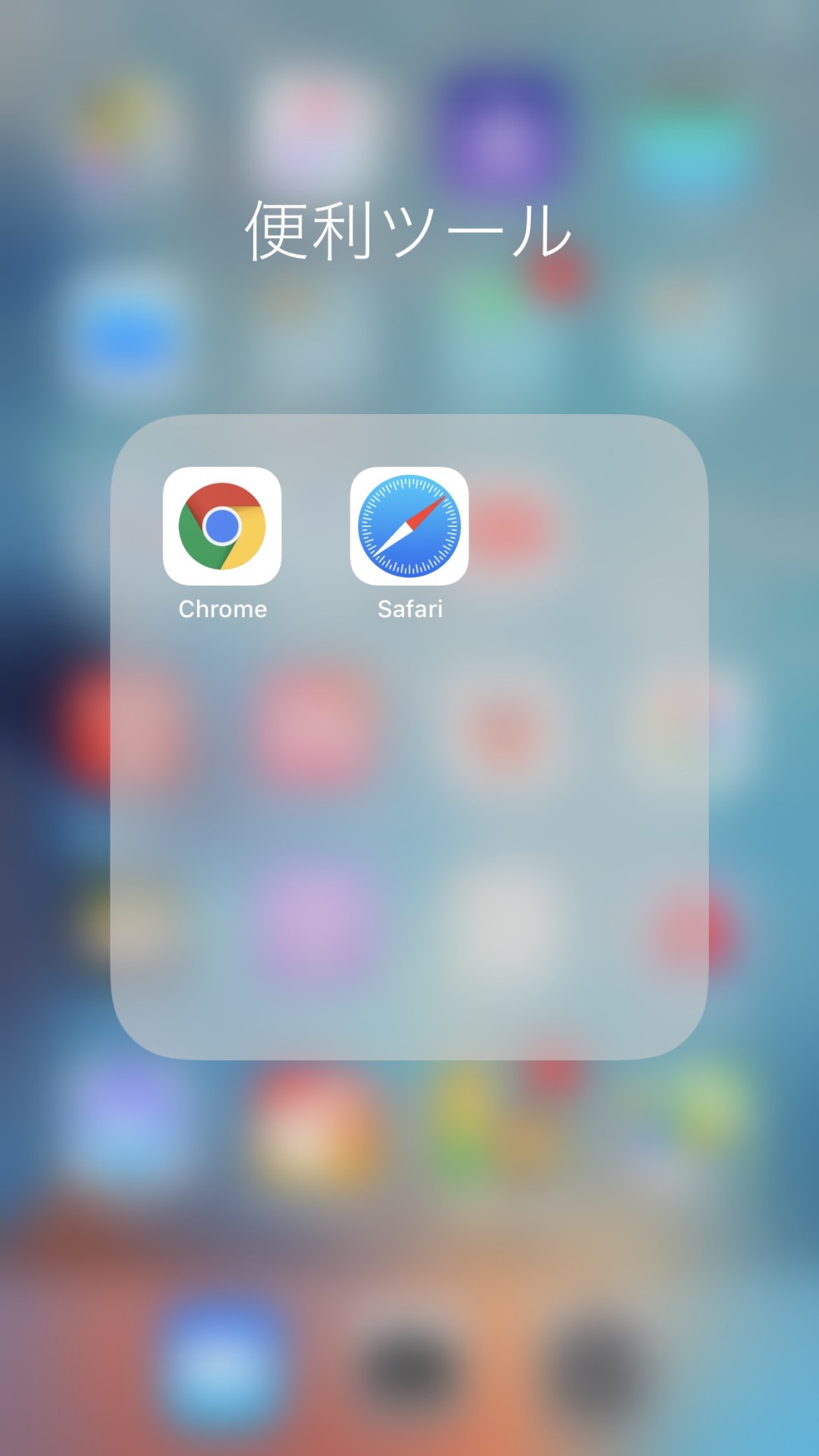
サイトのアドレスの後に 「/wp- admin」を入れると、ログイン画面になります
パソコンでログインするときと同じです
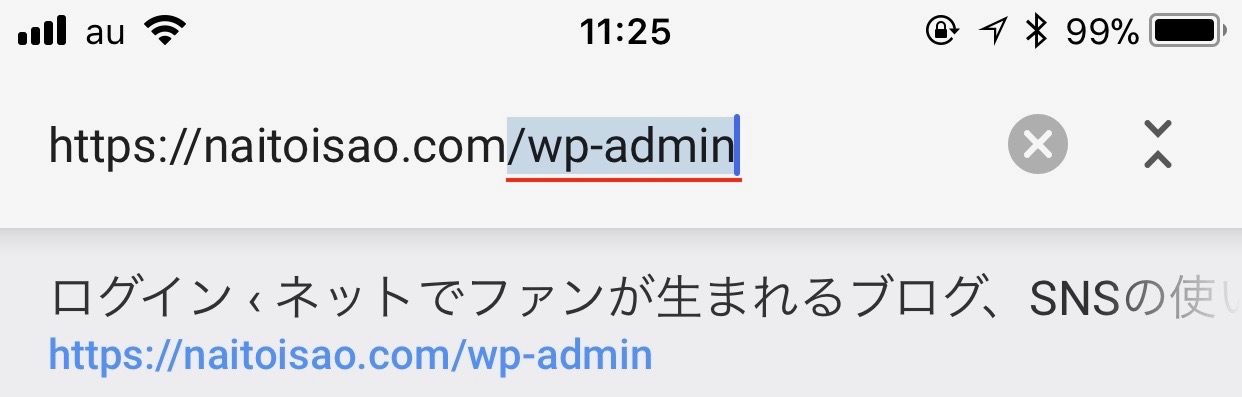
ログイン画面になるので、ユーザー名、パスワードを入れてログインします
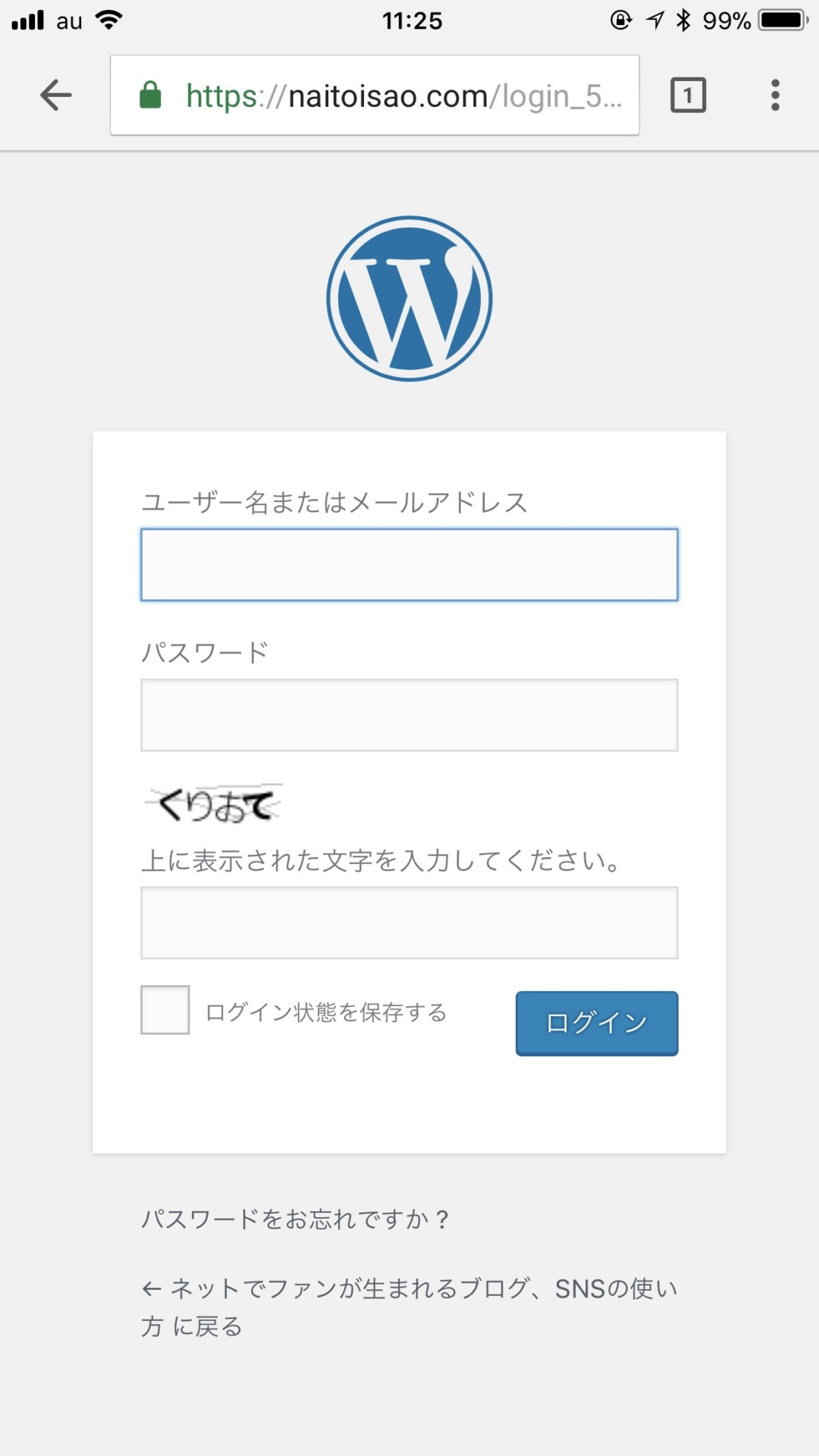 ✳︎僕は不正ログインを防ぐため文字認証のプラグインを入れています
✳︎僕は不正ログインを防ぐため文字認証のプラグインを入れています
ログインできたら、左上の3本線でパソコンと同じメニューを、出すことができます
あとは、「新規投稿」から記事を書いていくことができます

WordPressアプリから更新
今度はブラウザのアプリではなく、「WordPressアプリ」を、使う場合
iOSでも、androidでもWordPressのアプリがあります
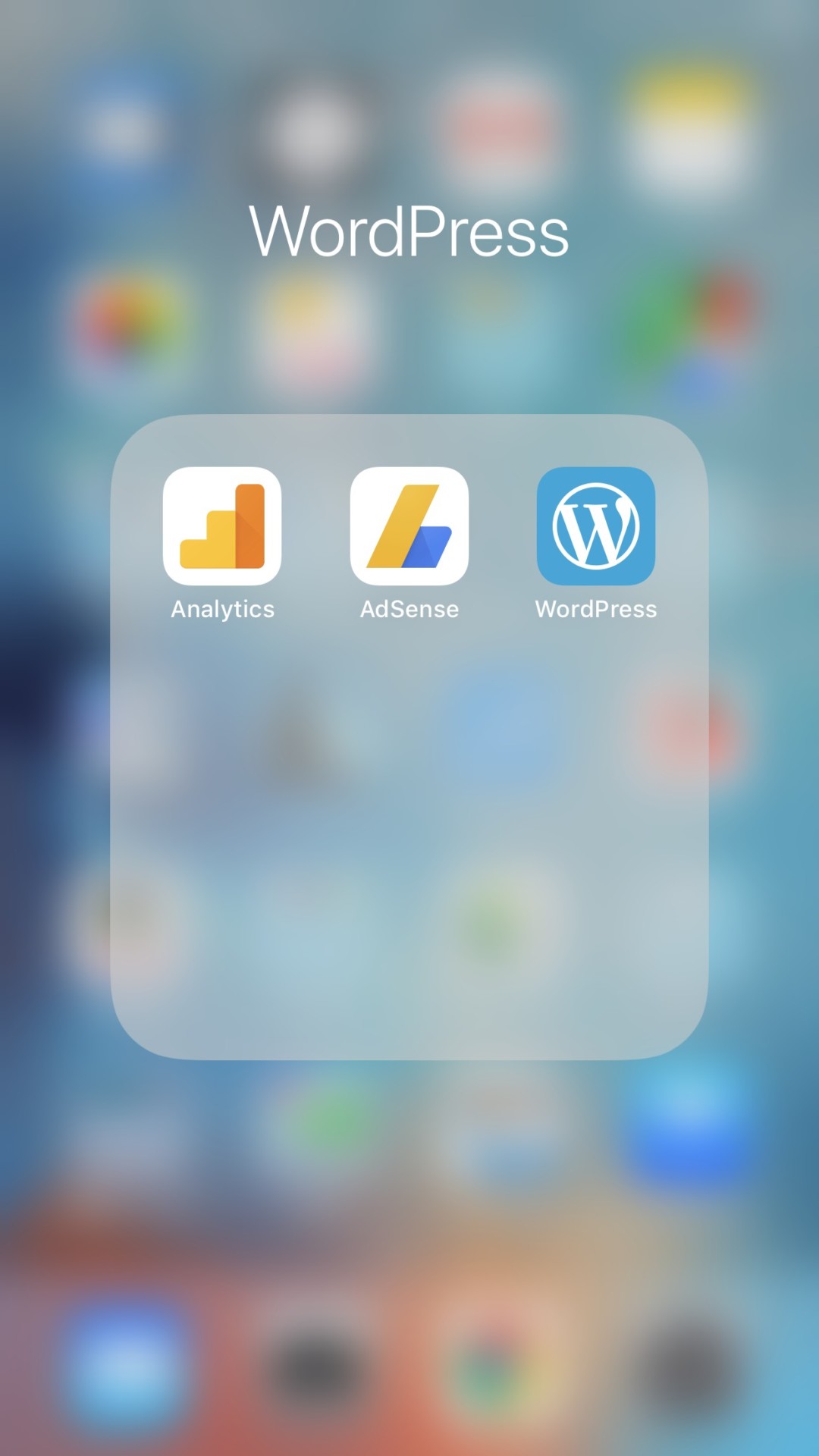 iOSならApp StoreからWordPressで検索してアプリを探します
iOSならApp StoreからWordPressで検索してアプリを探します
見つかったらインストール
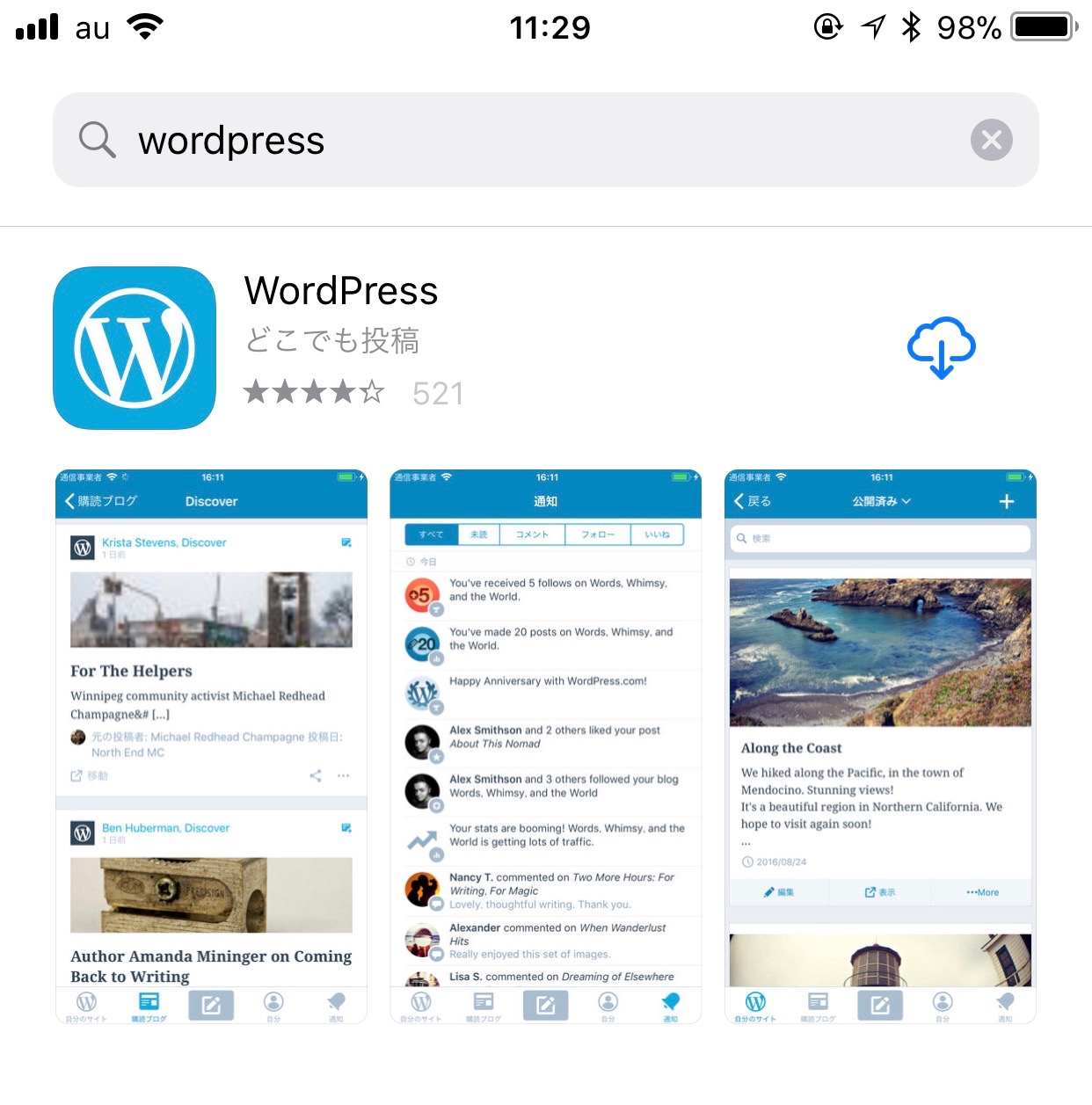 アプリを開いたら「WordPressサイトを新規作成」
アプリを開いたら「WordPressサイトを新規作成」
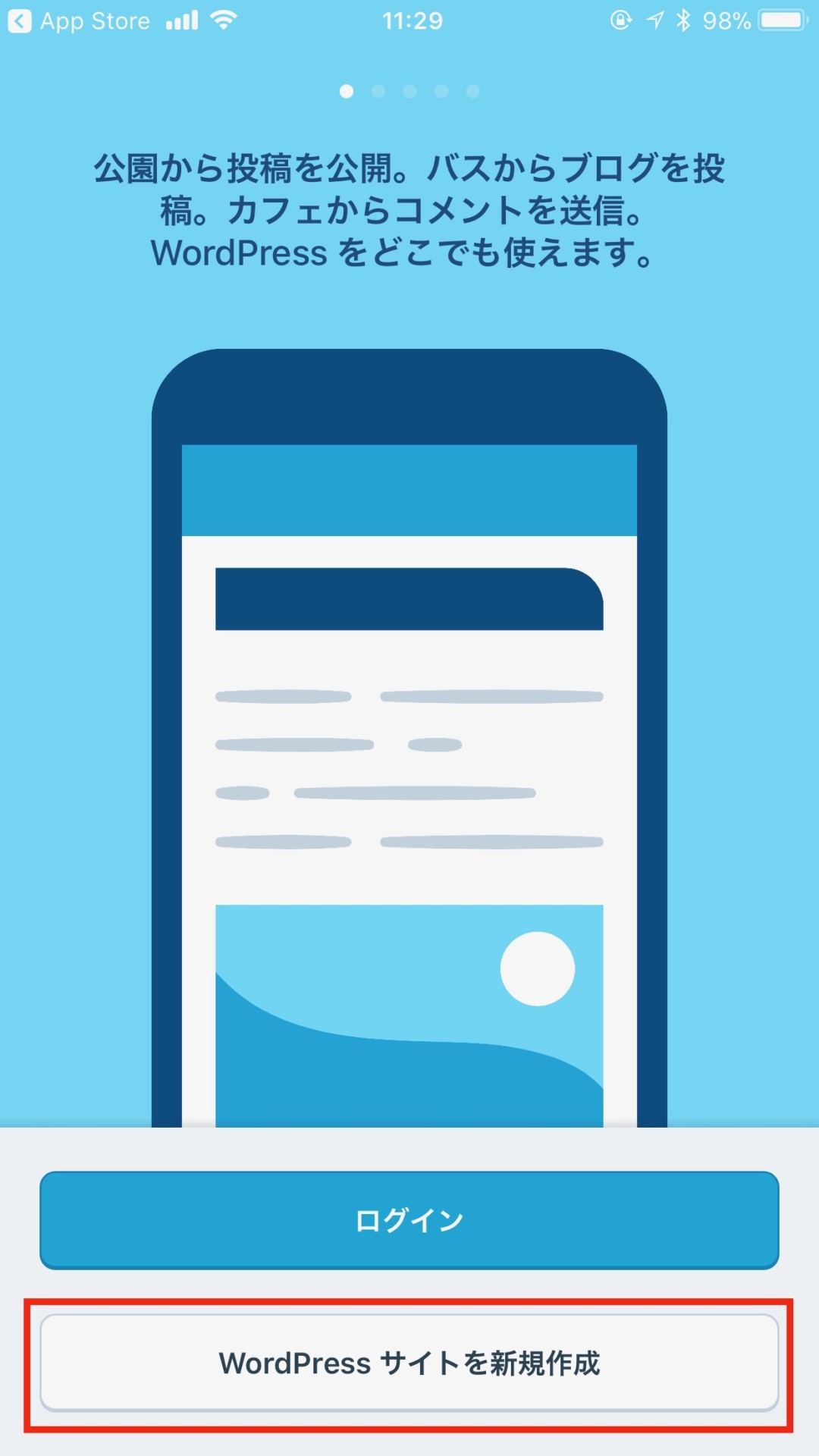 ここでWordPress.comのアカウントを作ります
ここでWordPress.comのアカウントを作ります
ここで注意は、すでに作っているWordPress(サーバにインストールして作ったもの)と、このWordPress.comのアカウントは別ものだということです。ややこしいのですが、「WordPress.com」が提供しているサービス(アプリも、そのひとつ)を使うためにアカウトが必要ということです
「◯◯.wordpress.com」とサイトアドレスを求められますが、すでにインストールしているサイトとは違います。WordPress.comからもらえるアドレスになります。つまり、もう一つサイトをもらえるのです。でも使わなくてもいいです。
あーややこしい
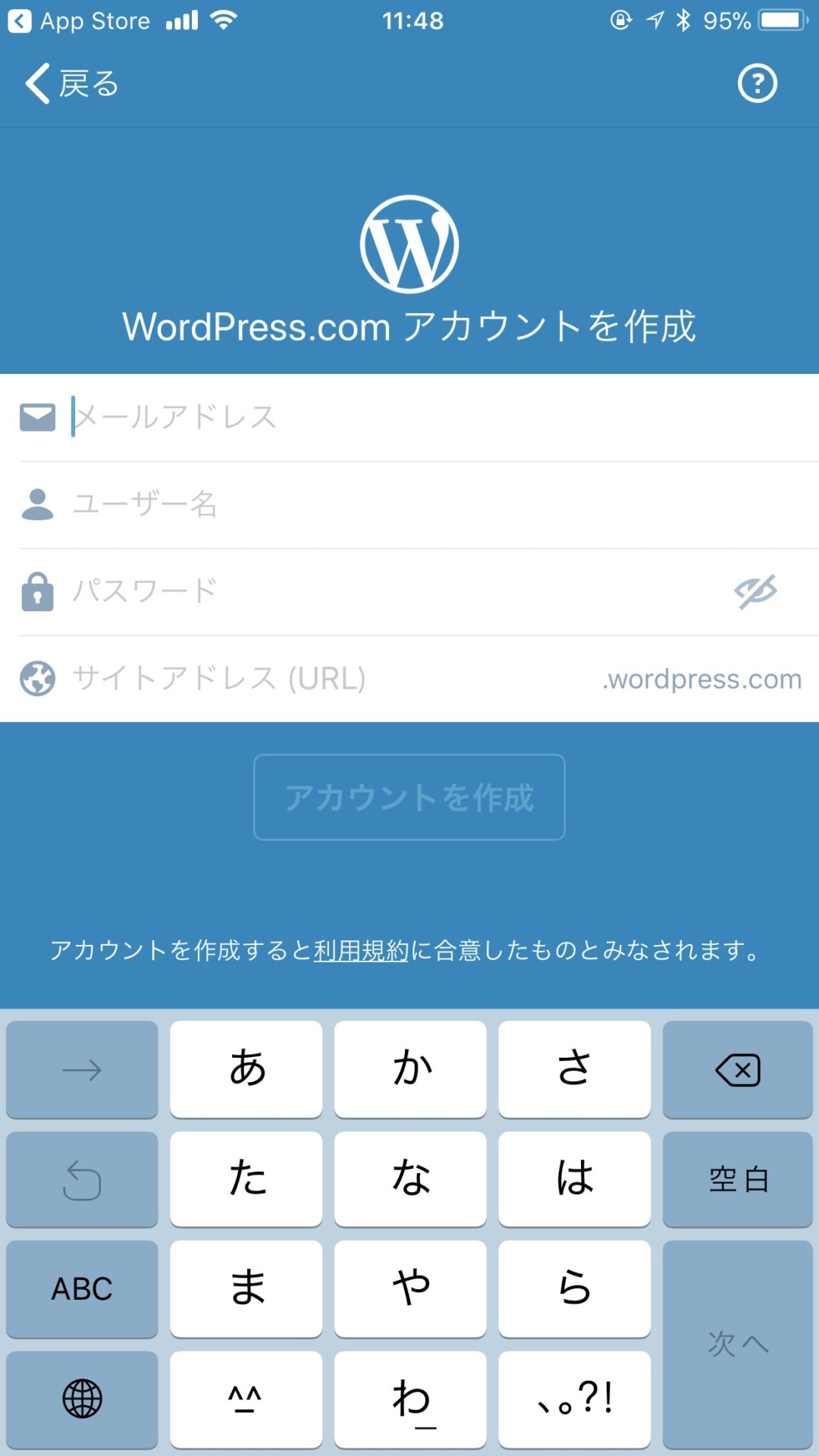 「WordPress.com」のアカウント作成が完了すると「自分のサイト」として今作ったアカウントのサイトが表示されます
「WordPress.com」のアカウント作成が完了すると「自分のサイト」として今作ったアカウントのサイトが表示されます
これを使うわけではなく、すでにインストールしているWordPressと連携させて、アプリから使えるようにします
右上の「+」をタップします
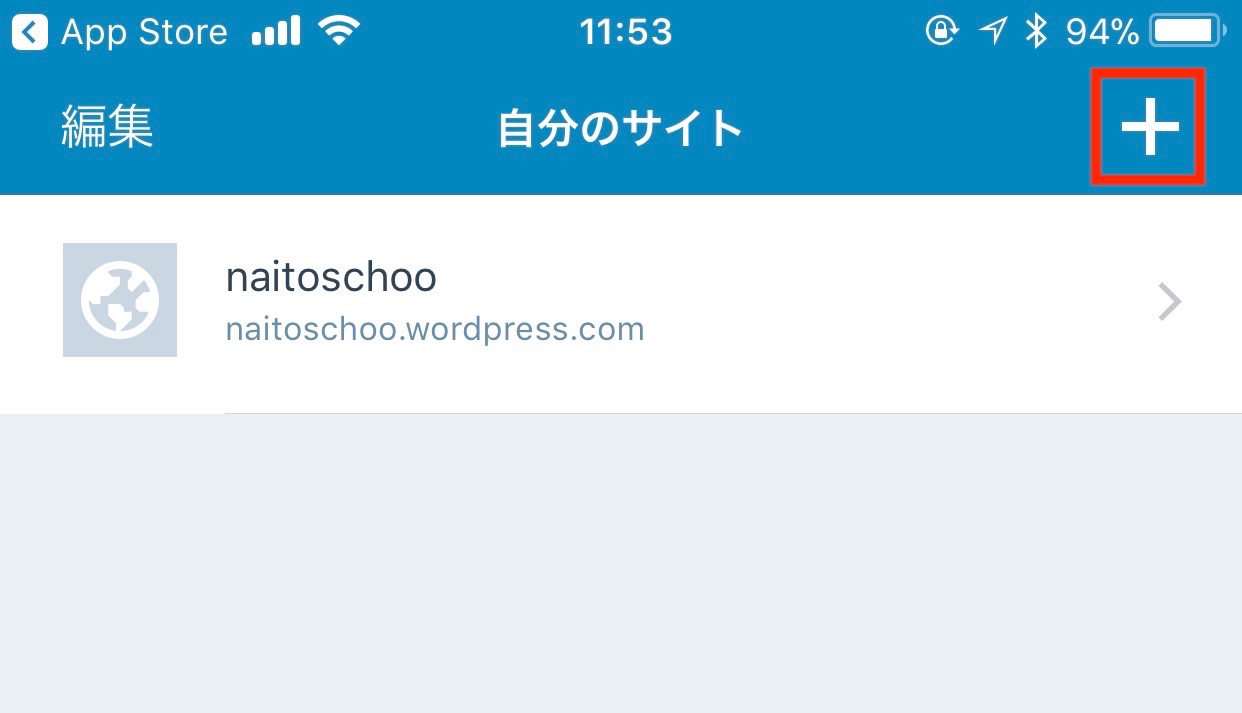 すると、下の方に「インストール型サイトの追加」が出てくるので、これを選択します
すると、下の方に「インストール型サイトの追加」が出てくるので、これを選択します
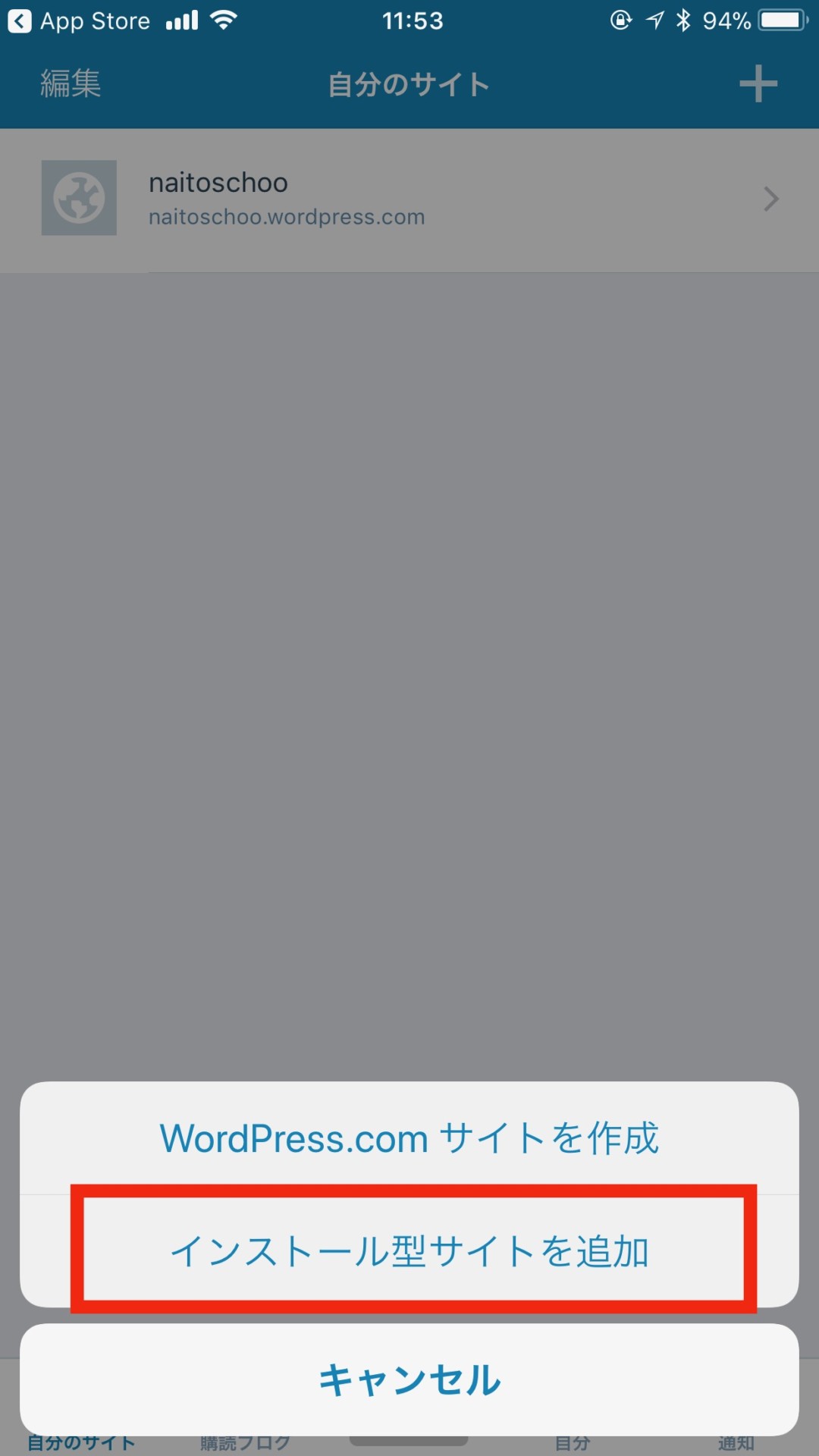 「連携するWordPressサイトのアドレスを入力してください」と出てきます
「連携するWordPressサイトのアドレスを入力してください」と出てきます
今度はすでにインストールしている(連携したい)WordPressのサイトを入れます
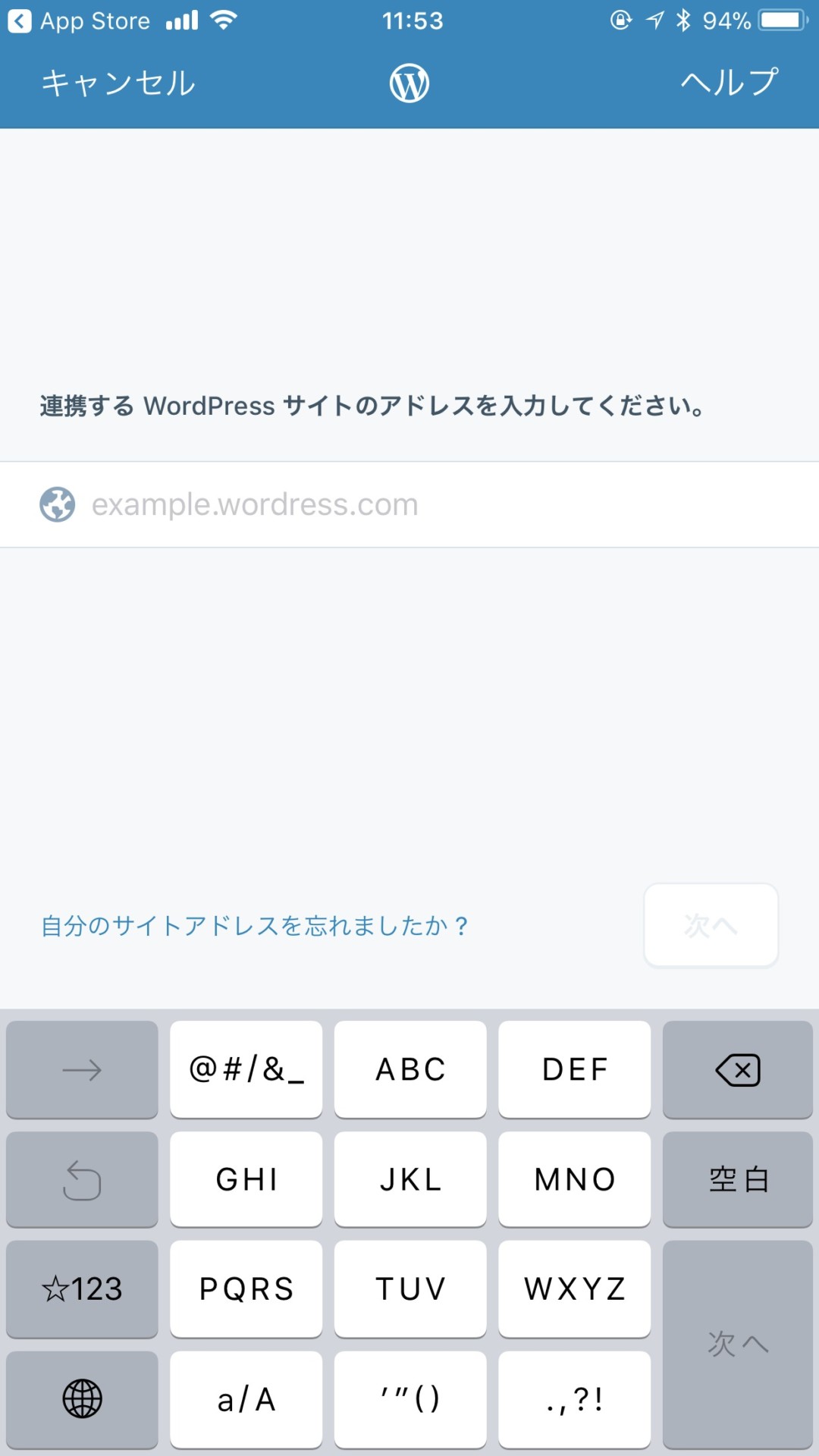 僕ならば naitoisao.com
僕ならば naitoisao.com
すると、このように自分のサイトが出てきます
「次へ」を選択します
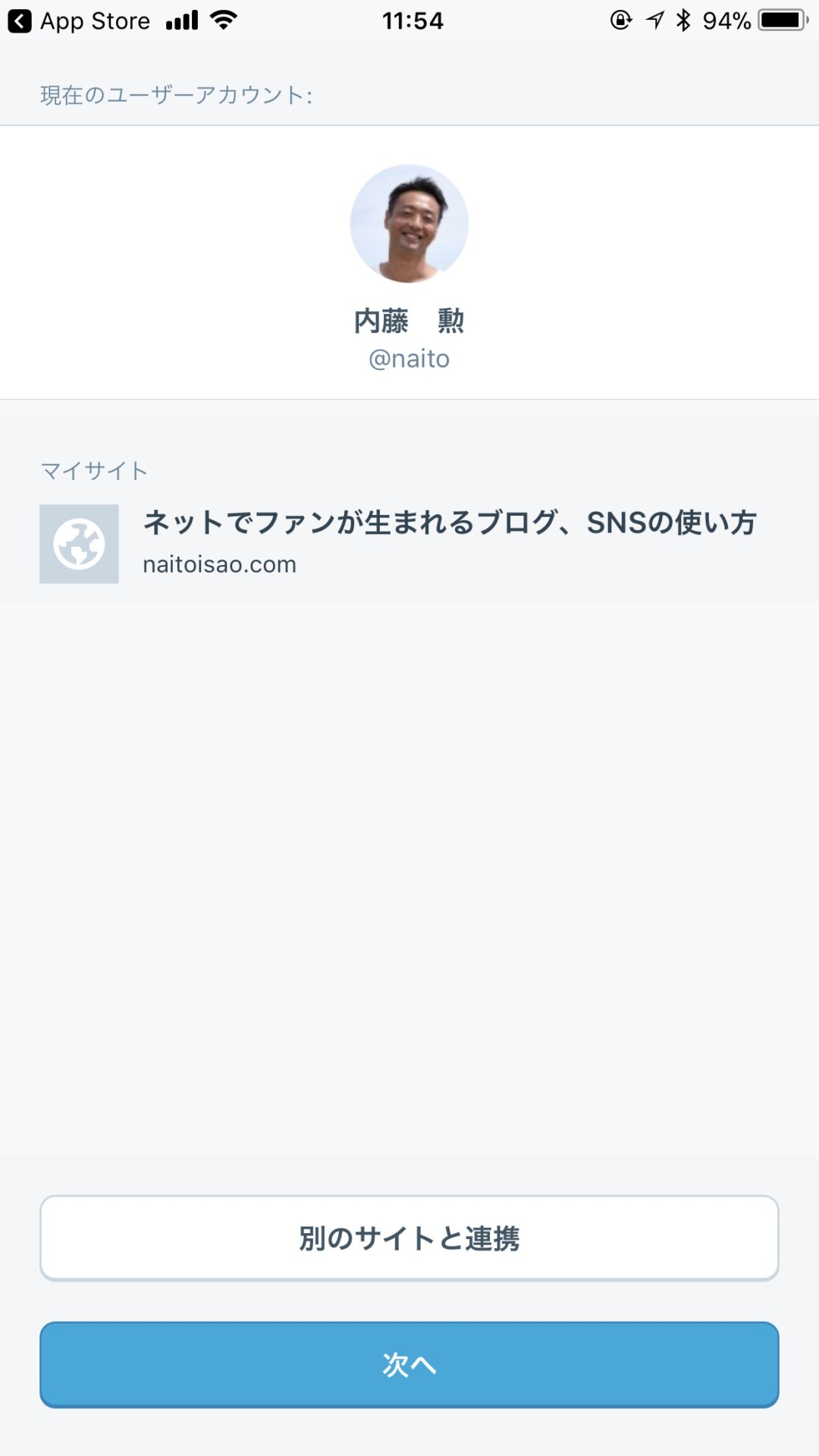 ユーザー名とパスワード入力が出てきますが、今度はすでにインストールしているWordPressのものを入れます
ユーザー名とパスワード入力が出てきますが、今度はすでにインストールしているWordPressのものを入れます
先程作った「WordPress.com」アカウトのユーザー名、パスワードとは異なります
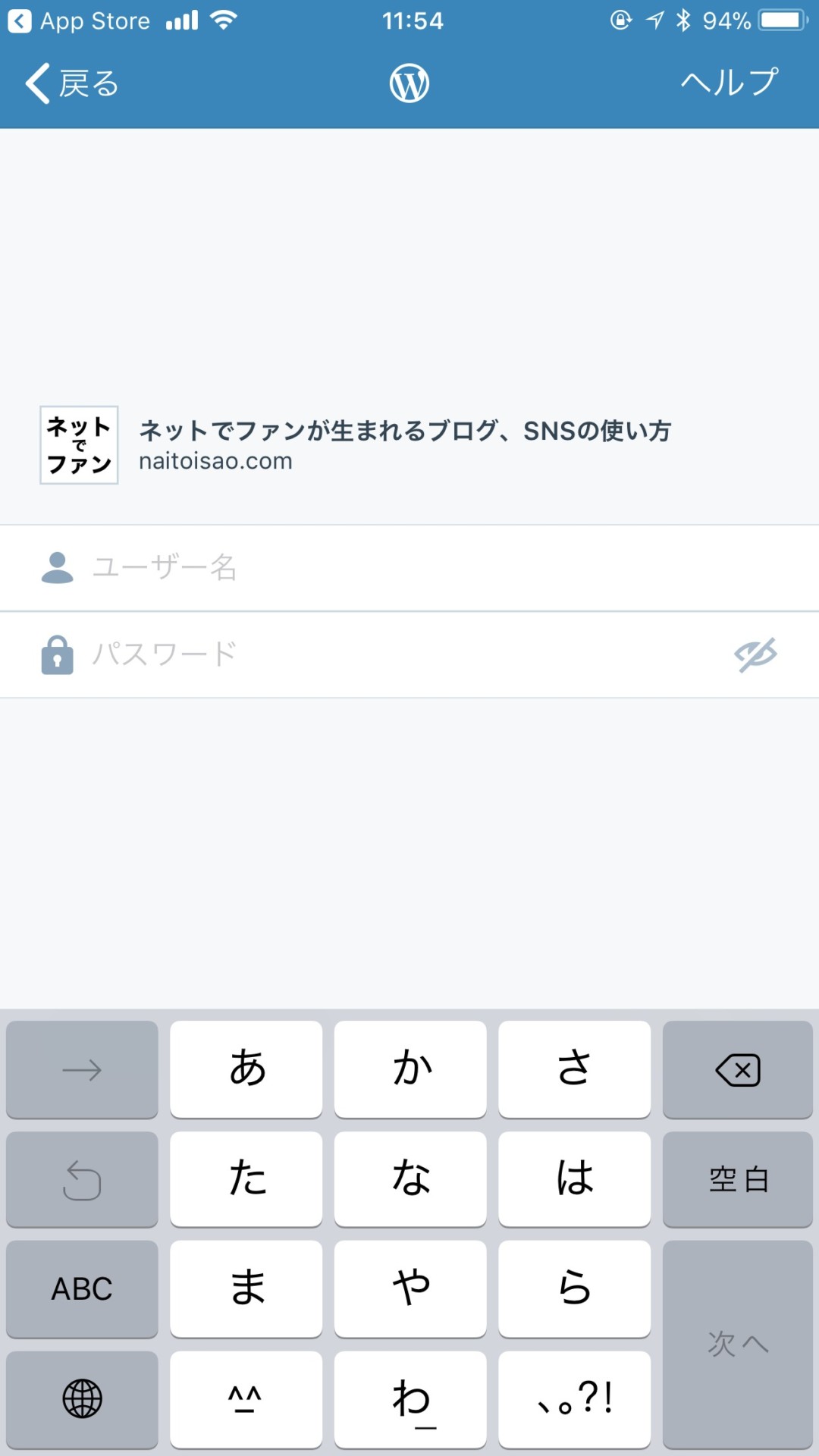 これで連携ができたので、アプリからも更新が可能になります
これで連携ができたので、アプリからも更新が可能になります
「ブログ投稿」を開きます
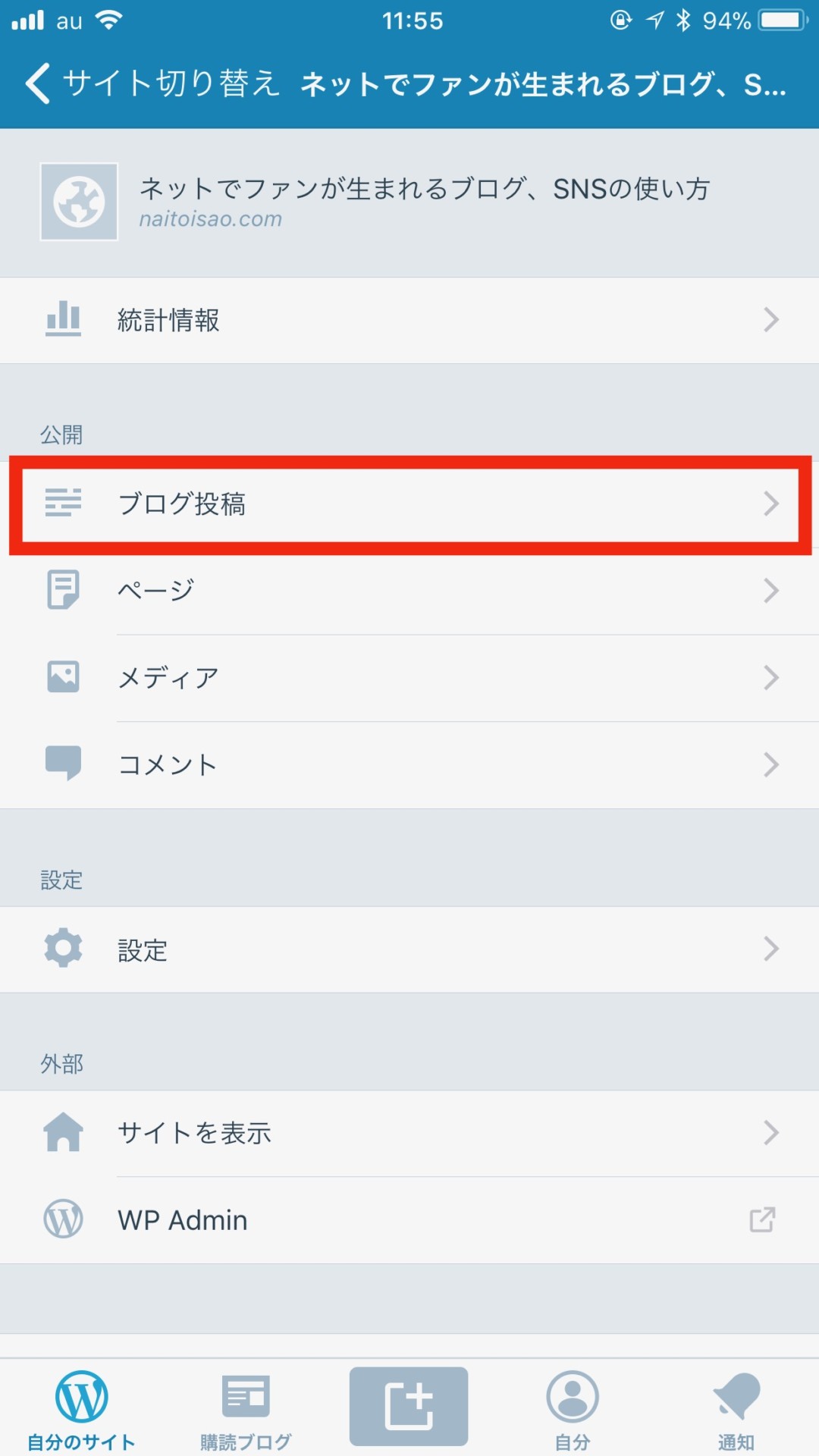 公開済みの投稿が表示されますのが右上の3本線から新規作成画面になります
公開済みの投稿が表示されますのが右上の3本線から新規作成画面になります
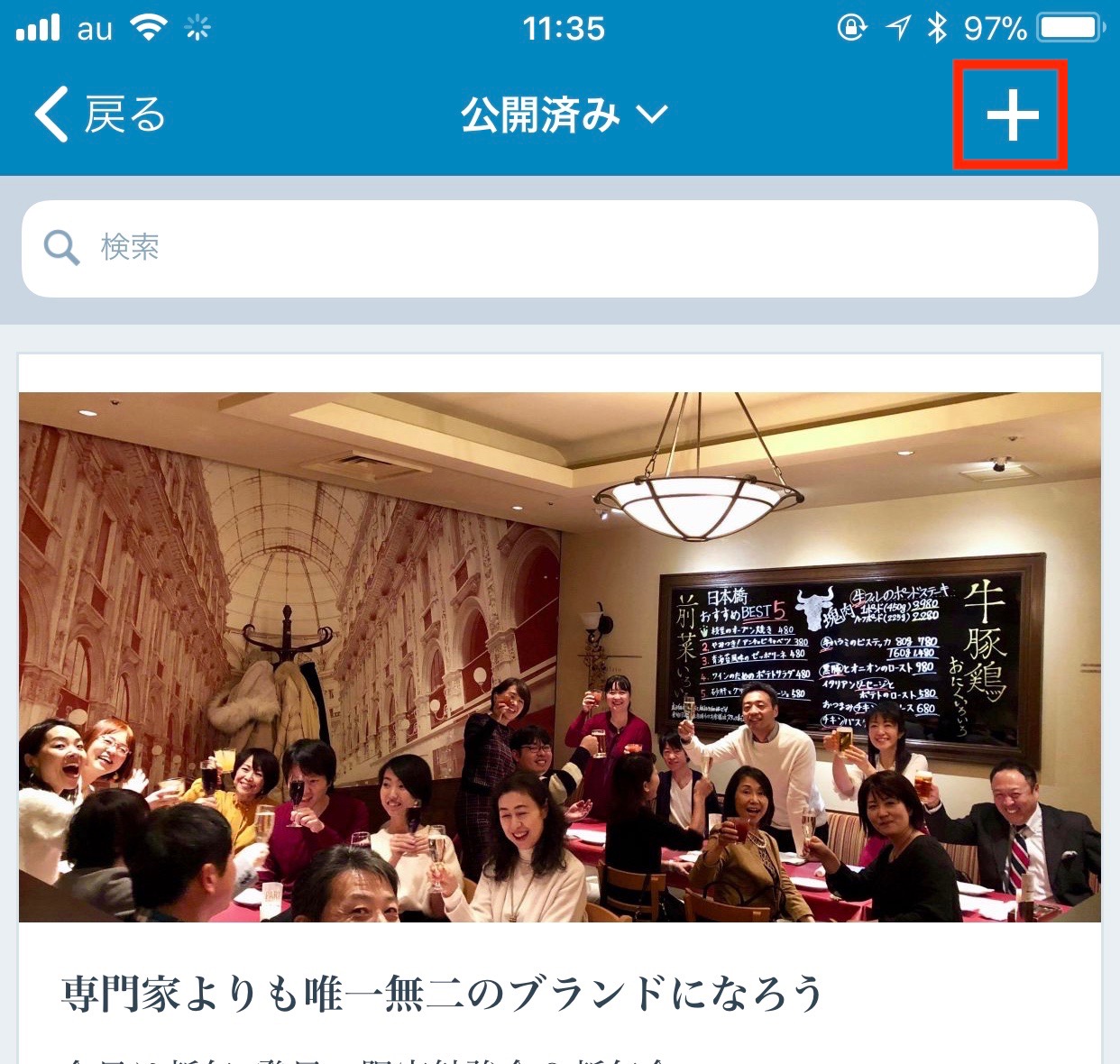 これでスマホこらも更新していくことができます
これでスマホこらも更新していくことができます
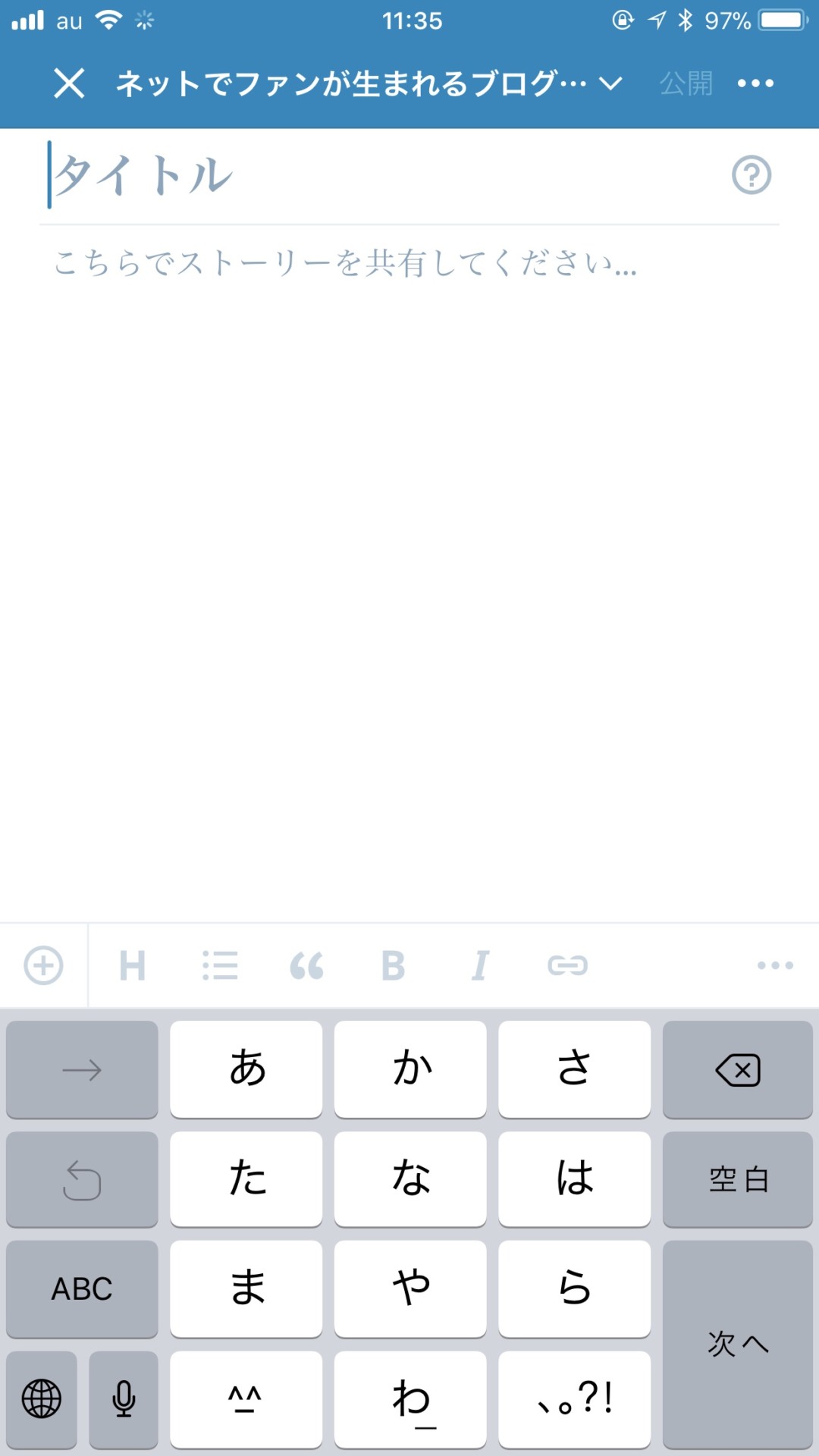 WordPressサイトを複数持っている場合は、WordPressアプリ一つで複数管理できます
WordPressサイトを複数持っている場合は、WordPressアプリ一つで複数管理できます
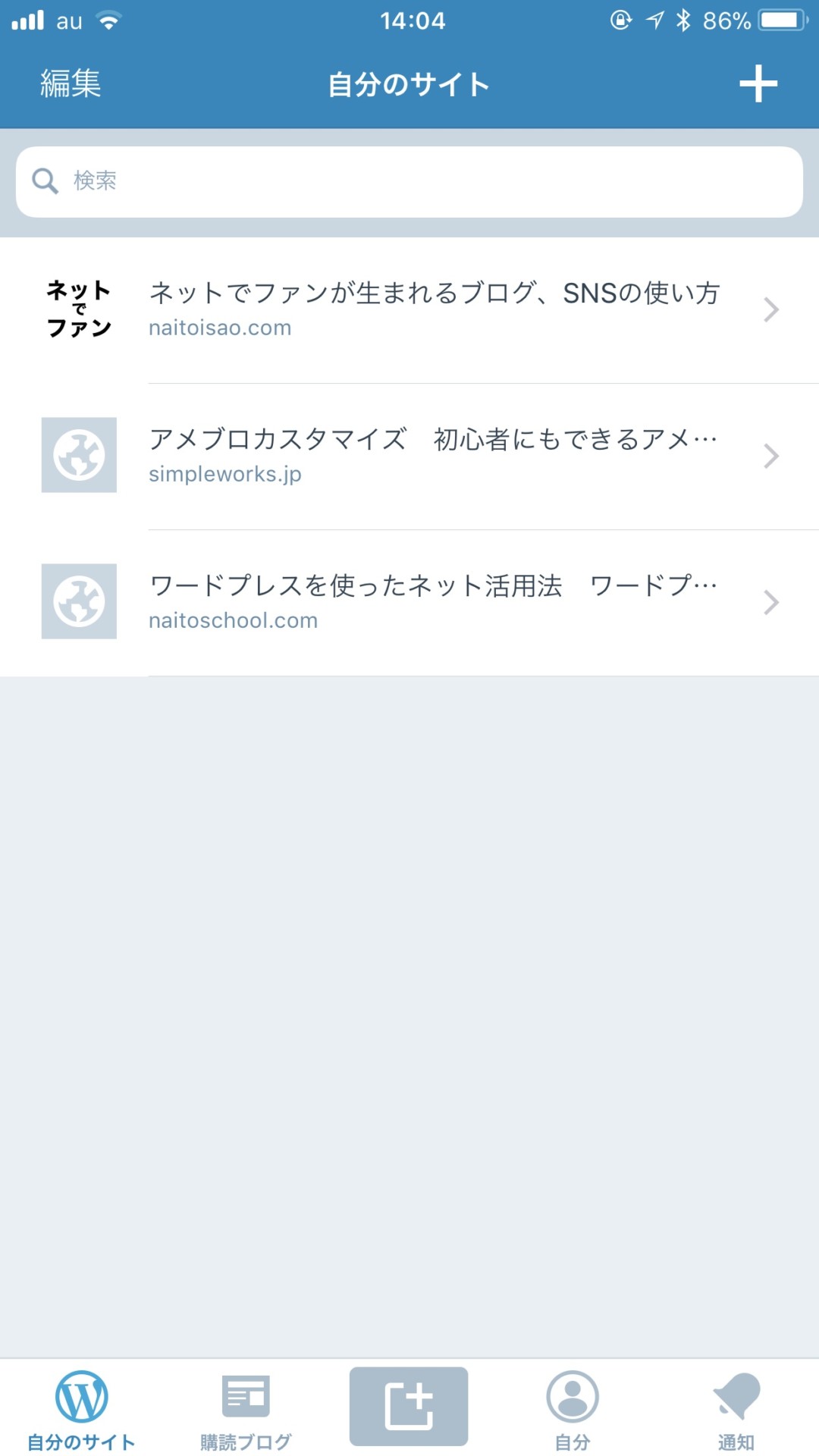 ブラウザアプリでもWordPressアプリでも、どちらでも更新できますので試してみてくださいね
ブラウザアプリでもWordPressアプリでも、どちらでも更新できますので試してみてくださいね


コメント
サーバーにインストールしているWPとWP.comサイトの区別がよくわからずモヤモヤしてたのが、ようやく理解出来ました。ありがとうございます。
管理者の私以外にスマホからの投稿者を設定しようとして理屈が分からずに悩んでいました。
要は、スマホにアプリをインストール後WP.comには今作っている.comログイン用の名前&パスワードでログインし、サーバーのWPと連携させる時にサーバー側で投稿者用に設定した名前&パスワードでログインするようにしたら良いという事ですね。
ホントに助かりました。(__)
コメントありがとうございます
サーバーインストール型とWordPressが提供するホスティング型の両方があることを知らないと、つまづきますよね
お役に立てまして何よりです
ありがとうございました