内藤です。
いよいよWordPress5.0がリリースされましたね
更新した方は記事編集画面かガラッと変わって焦ったのではないでしょうか?
WordPress5.0からのブロックエディター
今までのこの画面から
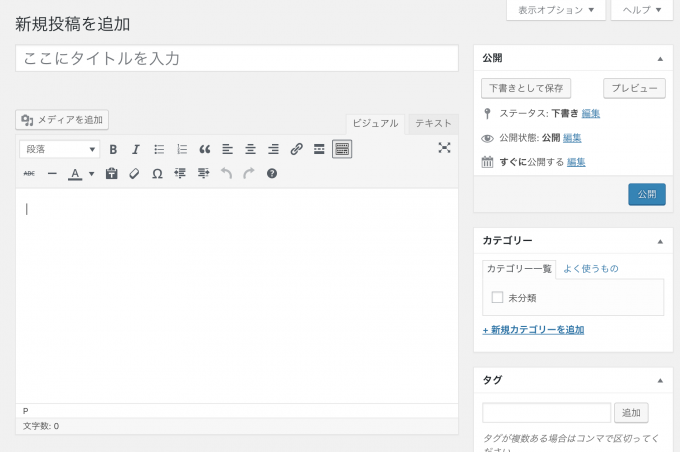
これまでの記事編集画面のエディター
↓ こちらに変わりました。
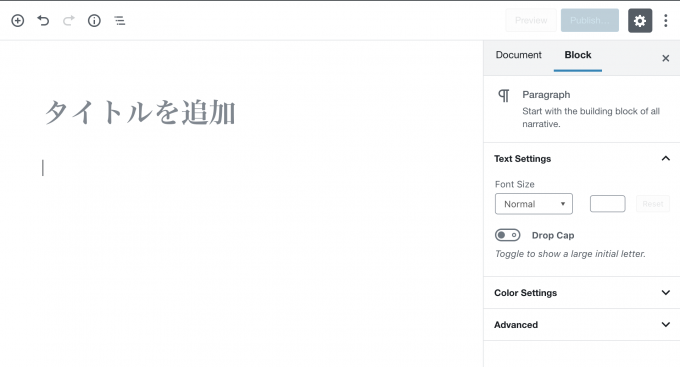
WordPress5.0からのブロックエディター
この文章の段落や画像ごとをブロックに分けて編集する「ブロッグエディター」に変更になることは、前々からアナウンスされていました。
また、プラグインを入れることで、5.0以前からブロックエディターを試すことができました。
でもそのアナウンス気づかない方も多かったと思います。
WordPressの更新を行って、予期せずエディターが変わってしまい焦った方も多いでしょう。
WordPress5.0からのブロックエディターを元のエディターに戻す方法
新しくなった、このブロックエディターが、これまでのエディターに慣れているとまあ使いにくい(笑)
慣れたら使いやすくなるのかもしれませんが、 僕もまだこれまでのエディターの方が使いやすいです。
ということで、5.0以降でも従来のエディターにする方法です。
プラグイン「Classic Editor」で元のエディターに戻す
WordPress5.0リリース前から、これまでの従来のエディターも使えるアナウンスも出ていました。
それが「Classic Editor」というプラグインです。
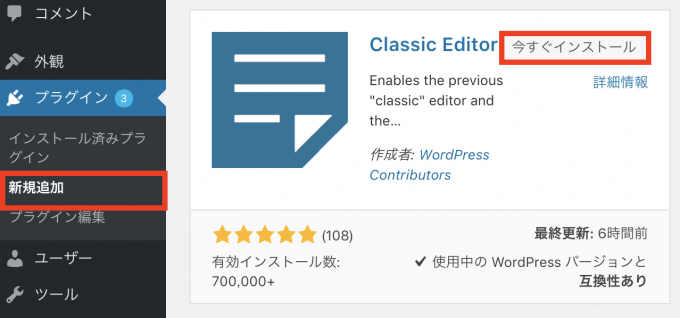
こちらをインストール&有効化します。
(インストールだけではなく、必ず有効化してください)
これで従来のエディターを使うことが可能になります。
ブロックエディターとの切り替え
[設定]→[投稿設定]から、「すべてのユーザーのデフォルトエディター」のところで、Classic Editorか、ブロックエディターかの切り替えが可能です。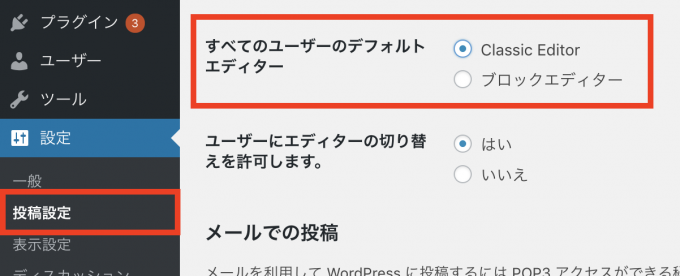
また[投稿一覧]あるいは[固定ページ一覧]から、記事ごとの編集でエディターを選ぶことも可能です。
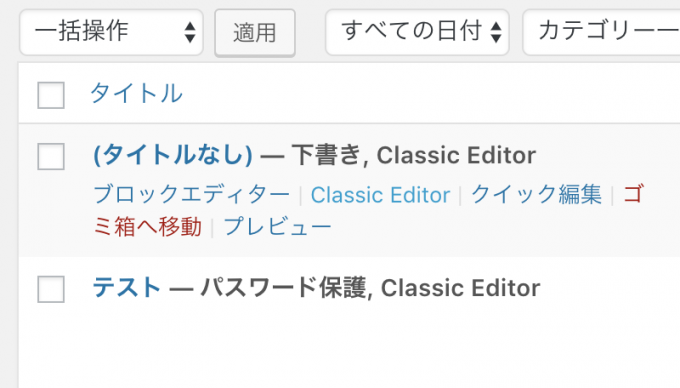
これまでのエディターで慣れていて、WordPress5.0に更新してしまった方はプラグインの「Classic Editor」を入れてみてくださいね
ブロックエディターを使う場合
そのままブロックエディターを使う場合ですが、まだ一部日本語化されていないところがあったりします。
右側の部分とか
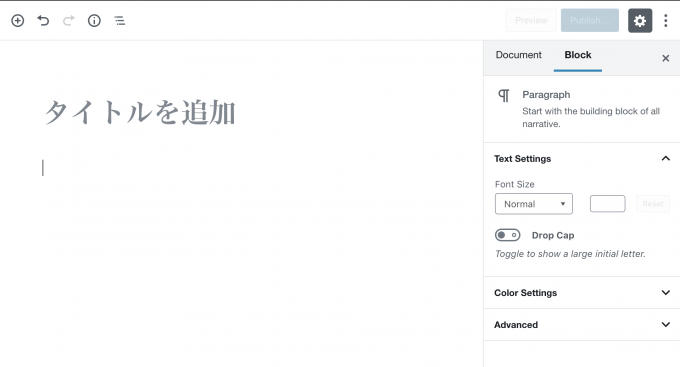
やっぱり日本語化されていないと使いにくさがありますよね。
でもブロックエディターに慣れたいという場合、こちらのプラグイン「Gutenberg」を入れておきましょう。
今回のブロックエディターの元となっていて、WordPress5.0以前にブロックエディターを実現するためのプラグインです。
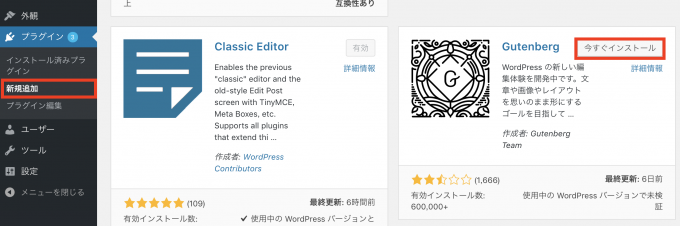
こちらをインストール&有効化すると日本語化されます。
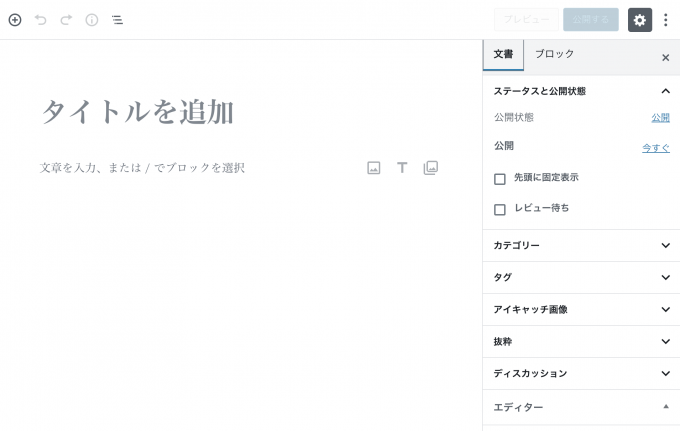
今後のWordPress本体のアップデートで、日本語化はされていくと思います。
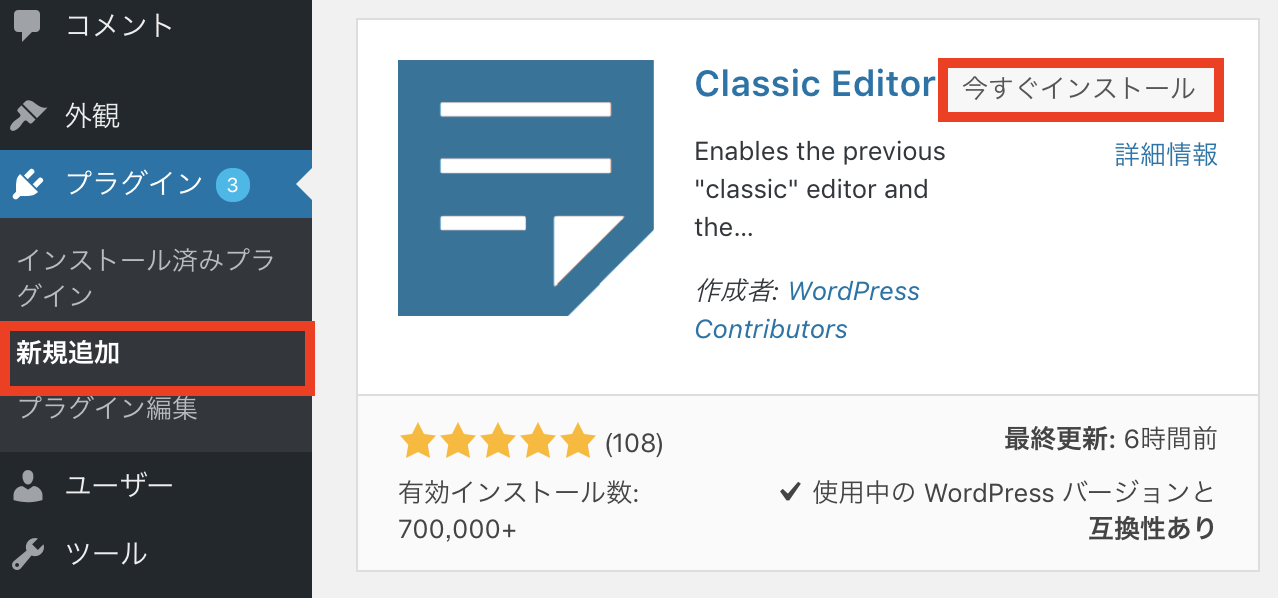
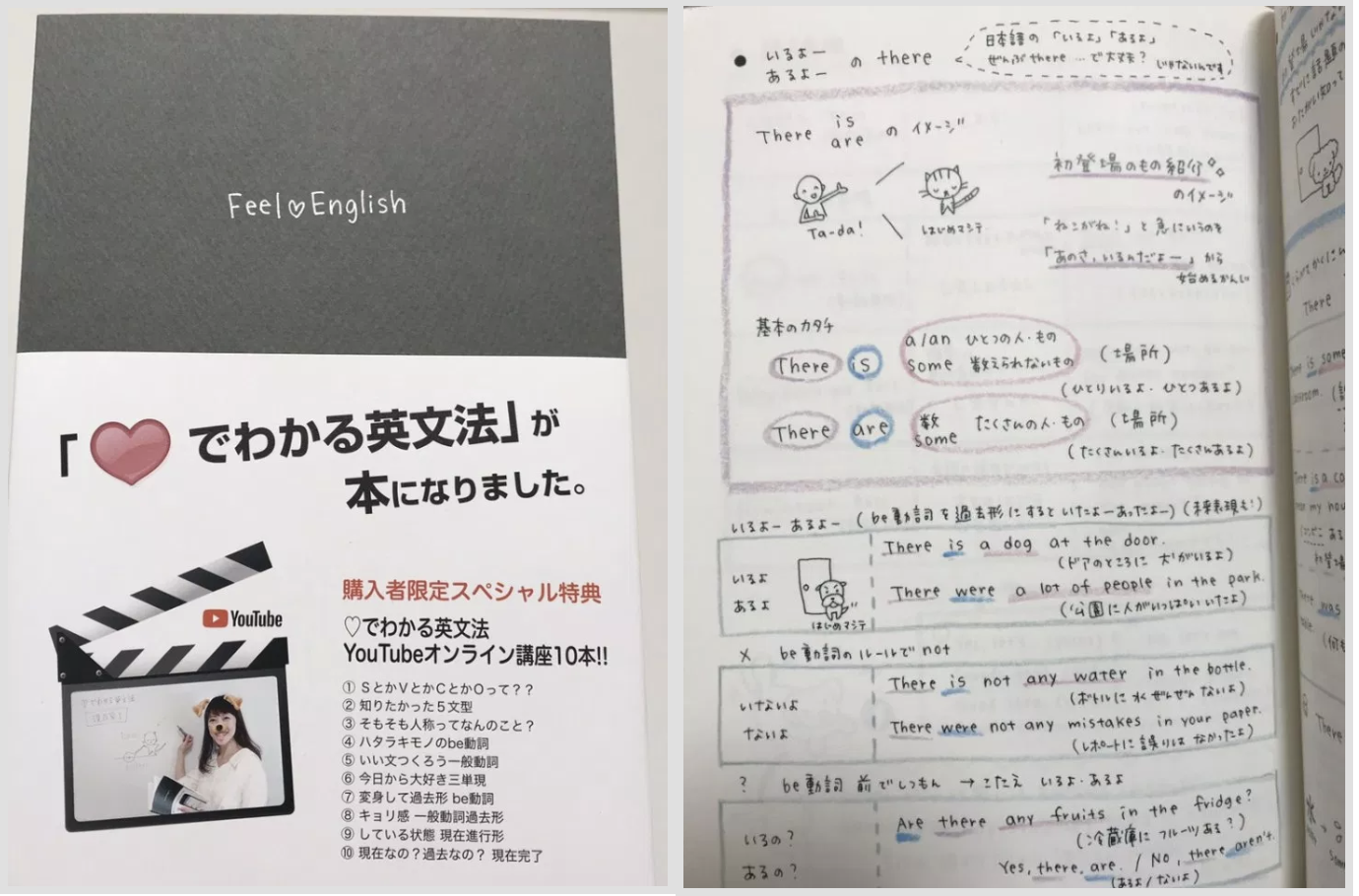
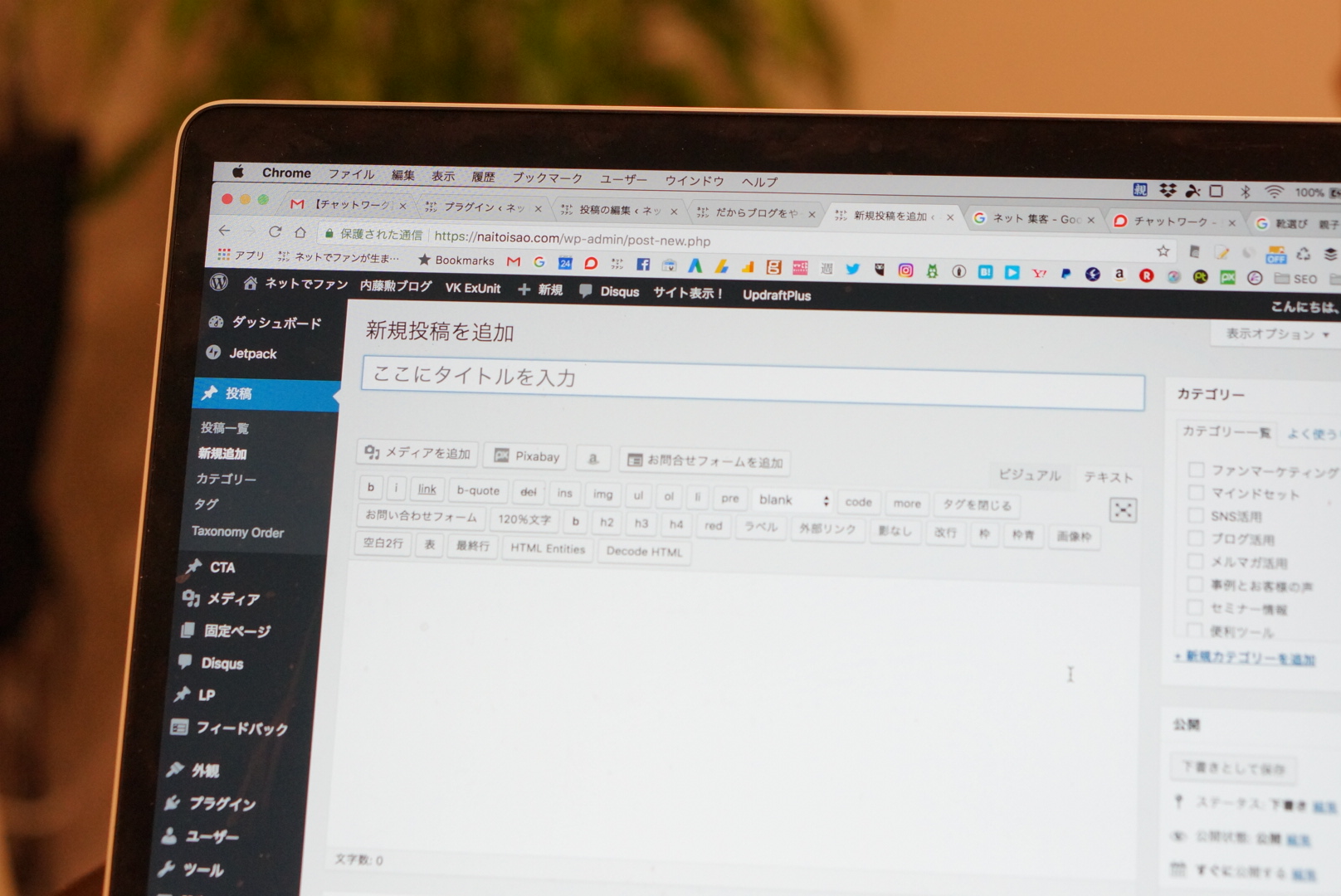
コメント